「時間に締め切りをつける」7/11(土)
「時間に締め切りをつける」
約束をする時、「すぐやります」「まもなくなやります」「いつかやります」「そのうちやります」、こういう曖昧な言い方はやめて、具体的な日時に置き換える習慣をつけなければなりません。
「すぐやります」「まもなくやります」と言って、すぐやった人を見たことがありません。
相手も突っ込んでいかないし、自分自身も「すぐやる」という言葉でごまかしやすくなります。
「すぐやります」「まもなくやります」は、5分後なのか、1時間後なのか、明日の昼までなのか、わかりません。
具体的な締め切りを決めていないと、もう一日ぐらい相手を持たせてもいいだろうという気持ちになるから危険です。
締め切りが曖昧な人は着地点が見えないのでスピードがありません。
自分に締め切りをつけることによって、スピードは上がるのです。
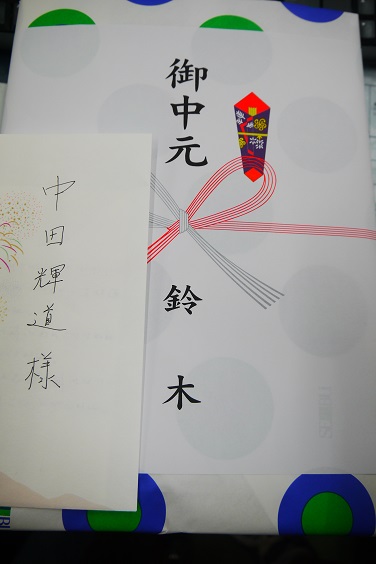

ボッキーえらいねえ。いつも丁寧な手紙をそえてくれて。
のりちゃんといつも感心しています。あなたの心配りを。

潤聖ありがとう。みんなで蓮如さんせんべい食べるけん。
約束をする時、「すぐやります」「まもなくなやります」「いつかやります」「そのうちやります」、こういう曖昧な言い方はやめて、具体的な日時に置き換える習慣をつけなければなりません。
「すぐやります」「まもなくやります」と言って、すぐやった人を見たことがありません。
相手も突っ込んでいかないし、自分自身も「すぐやる」という言葉でごまかしやすくなります。
「すぐやります」「まもなくやります」は、5分後なのか、1時間後なのか、明日の昼までなのか、わかりません。
具体的な締め切りを決めていないと、もう一日ぐらい相手を持たせてもいいだろうという気持ちになるから危険です。
締め切りが曖昧な人は着地点が見えないのでスピードがありません。
自分に締め切りをつけることによって、スピードは上がるのです。
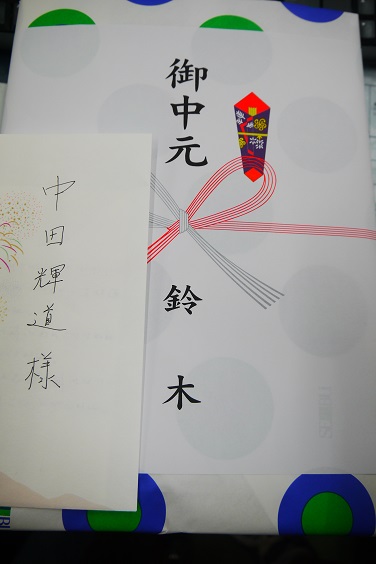

ボッキーえらいねえ。いつも丁寧な手紙をそえてくれて。
のりちゃんといつも感心しています。あなたの心配りを。

潤聖ありがとう。みんなで蓮如さんせんべい食べるけん。
■トラックバック
この記事へのトラックバックURL:/blog6/blog.cgi/20200711051427
■コメント
体力不足なので、朝の柔軟と筋トレを
コツコツ続けていきます。
心と体をしっかり育てていきます。
コツコツ続けていきます。
心と体をしっかり育てていきます。
出来る人は気力、体力、一日が充実しています。
自分と周囲のこと、人のことを観ながらスピードを持ってやっていきます。
自分と周囲のこと、人のことを観ながらスピードを持ってやっていきます。
難しい案件だったりすると、
曖昧になりがちですが
決めて行動するようにしていきます。
合掌
曖昧になりがちですが
決めて行動するようにしていきます。
合掌
物事を行う前に具体的に、
何回、何分、何時間、何日、などを
決めて行います。
何回、何分、何時間、何日、などを
決めて行います。
着地点の大切さを仕事を通して
何度も何度も教えて頂きました
決めて生きる、後悔なし、
緊急も頑張ります
何度も何度も教えて頂きました
決めて生きる、後悔なし、
緊急も頑張ります
口に出したらすぐやる、すぐやりますと口に出したら口だけではなくちゃんと実行することは大切だと思います。私も口に出したことはすぐにやっていきたいと思います。今日もブログを書いてくださってありがとうございます。
仰せの通りでございます。
仕事の締め切りは、曖昧な表現をせずに、何月何日の何時まで、と明確にするようにいたします。
仕事の締め切りは、曖昧な表現をせずに、何月何日の何時まで、と明確にするようにいたします。
仰せの通りでございます。
仕事の締め切りは、曖昧な表現をせずに、何月何日の何時まで、と明確にするようにいたします。
仕事の締め切りは、曖昧な表現をせずに、何月何日の何時まで、と明確にするようにいたします。
決める。と
そこに向かいます
決めます
そこに向かいます
決めます
締め切りを決めると、必ずやります。
メモをして、締め切りを自ら決めて進めていきます。
今日も一日宜しくお願い致します。
メモをして、締め切りを自ら決めて進めていきます。
今日も一日宜しくお願い致します。
具体的に決めて
やっていきます。
やっていきます。
受けたことは期限を決めて
やっていきます
やっていきます
具体的に決め、そこに向かう癖を付けていきます。
ありがとうございます。
ありがとうございます。
曖昧さをやめて、明確にしていきます。
有り難うございます。
有り難うございます。
いつまでにやるか、どれだけの時間を使うか、具体的に着地時間を決めて行動します。
「できるかできないか」ではなく「やるかやらないか」だと肝に命じ、「すぐやる!」意識をもって動きます。
有難うございました。
「できるかできないか」ではなく「やるかやらないか」だと肝に命じ、「すぐやる!」意識をもって動きます。
有難うございました。
決め! の、強さ。 自分との約束。
目標をもっていきます
ありがとうございます。
目標をもっていきます
ありがとうございます。
具体的に形にします。
物事の着地点を決めて動くよう、
心掛けていきます。
自分 対 自分がんばります。
心掛けていきます。
自分 対 自分がんばります。
時間を決めて対応していきます。ありがとうございます。
具体的に形にします。
具体的に形にします。
Детальнее после этого -->
<a href="UR"L>freeboot игры</a>
<a href="UR"L>freeboot игры</a>
具体的に形にします。
時間を決めて
口に出したらすぐやる、すぐやりますと口に出したら口だけではなくちゃんと実行することは大切だと思います。
コールガールにとって良い顧客は唯一の報酬であり、満足した顧客は自動的にマーケティングエージェントになり、この事実に気付かずに口コミで宣伝を行います。
私たちは、いつでも大人の女性モデルを通じて世界クラスのエキゾチックさを提供する最も評判の高いデラドゥンエスコートエージェンシーの1つです。私たちはただ、エロティックなエスコートサービスとエスコートからの喜びを味わっていただきたいだけです。性欲が高まったときに情熱的になり、より楽しく、より良い気分を味わいましょう。
24時間365日いつでもご希望の時間に対応できる美しい女の子がいます。チットルガルの美しくて最もホットな上品なシックな女性を求めてください。彼らは世界のさまざまな場所出身で、いつでも好きな時に天国のような親密な喜びを与えてくれます。
2024 年の新年明けましておめでとうございます。私たち全員が健康で強くなれることを願っています。
あなたは街であなたの乳母を愛するでしょう。男性に好印象を与えたいときは、その任務を遂行できるエスコートを選ぶ必要があります。独立したコールガール プロのナニーが素晴らしい態度で、デートを思い出に残るものにしてくれます。さまざまなナニーオプションを備えた市内のナニーからお選びいただけます。
直接的で著しく否定できない独立したゴアの護衛を選ぶには、私たちを認めてください。私たちは彼らの先駆者であり、素晴らしい性的関係を提供する私たちをあなたは崇拝するでしょう。私たちの基本的なクライアントは常に一定であり、彼らは私たちのエスコート代理店があらゆる種類のコレクションで非常に即時性があり、世界クラスであることを理解しています。私たちは、あなたがこれまでに必要とするすべてを満たし、私たちの困惑する学校と学校のゴアコールガールの近くに簡単に必要なものをすべて満たすためにあなたを関与させる、ある程度の途方もない組織を提供します。
いずれにせよ、あなたが私たちに電話するとき、私たちがエスコートサービスのインセンティブを解決したという説明のために、満足して楽しいバタフライの独立したエスコートサービスのために私たちが設定した莫大な確認の費用について交渉しないでください。このように、コストを交渉する必要がある場合は、Butterfly Escorts Serviceに近い部分を選択する方が良いでしょう。
退屈から逃れて、情熱的で刺激的で冒険的な夜を過ごすことに興味がありますか?もう検索しないでください。 Mahipalpur Escorts を検討してください。経験豊富な女性が、思い出に残る親密なサービスを提供します。セッション中に親睦、会話、肉体的な喜びを一度に提供することで、快適さとリラクゼーションを体験することができます。
退屈から逃れて、情熱的で刺激的で冒険的な夜を過ごすことに興味がありますか?もう検索しないでください。 Mahipalpur Escorts を検討してください。経験豊富な女性が、思い出に残る親密なサービスを提供します。セッション中に親睦、会話、肉体的な喜びを一度に提供することで、快適さとリラクゼーションを体験することができます。
ゴア・エスコート・エージェンシーからこれらの勇敢な女性を雇って、一緒に一晩クレイジーな冒険に出かけることもできます。 College Escorts の若くてエネルギッシュな女の子たちは、あなたの人生に楽しさと興奮をもたらすことができます。
Iffco Chowk Escorts では、蒸し暑い夕焼けに合わせて豪華なモデルをご用意しています。大都市には、自立した女の子のためのチャンスがたくさんあります。対面時に現金でお支払いいただくことも可能ですので、事前にお支払いいただくことも可能です。 Iffco Chowk のコールレディに費やした時間とお金は十分に価値があります。初めて会ったときから、ロマンチックなジェスチャーであなたを安心させ始めます。彼らはあなたに可能な限り最高の喜びを与えるために限界を押し上げることができます。他の人に制限を設定します。あなたの人生がどんなに忙しくても、彼らは官能的なタッチでそれを和らげます。
私たちは、快楽を求める人の間で人気のあるヴィカスプリ女子大生の独立したエスコートのユニークなコレクションを持っています。彼らがあなたの腕の中でエロティックな夜を過ごすことを否定することはできないでしょう。これらの情熱的なセックスメーカーは、あなたに寄り添い、フェラをし、最も素晴らしいスタイルであなたの欲望を満たします。
まず最初に、私たちがいる女の子のタイプを伝えることが重要であることを理解しています。正直に言うと、私たちは皆、好みやタイプを持っています。代理店として、ベスト・マヒパルプール・エスコート・サービスは、お客様に最もトレンドで魅力的なエスコートをお届けすることを保証します。私たちのモデルの一人がエスコートとして働いて、驚くべき時間を過ごすことを想像してみてください。
デリーはあなたの訪問を待っていますので、今すぐ来てください!私たちは、崇高で情熱的なガールフレンド体験から、高級レストランでのロマンチックなディナー、夕暮れの寂しい道での楽しい夜まで、合法である限りあなたを興奮させるものなら何でも、デリーコールガールに最高のコンパニオンを提供します。
These young and sexy call girls girls from Pune are always passionate about their work and always eager to please a man with their erotic services. You can enjoy here complete service call girls fun and enjoyment, BDSM and massage service.
大人
大人
デリーはあなたの訪問を待
Escorts Hot Collection ギャラリーでは、最高のエスコート画像を幅広く提供しています。これは、良い仲間を見つけるのに役立つ唯一の South Ex エスコート独立代理店です。私たちのエスコートガールは最高で大胆です。
楽しさと活力がさらに向上し、デリーではそれらがすべて揃うのが待ちきれません。デリーのエスコートはあちこちにいますが、可能性を活かして指揮官としての地位を期待して空の頂上に乗る人もいます。
パーティー、クラブ、城など、駅の外での愛情深い出会いに参加すると、歌姫を組織しやすくなるあらゆる環境から彼女たちを連れ出します。ゴアのコールガールエスコートサービスを利用すれば、すぐには忘れられない忘れられない体験ができるでしょう。ぜひこの機会に当社のウェブサイトにアクセスし、これまでで最も楽しい出会いを体験してください。
Subhash Nagarエスコートサービスは、24時間365日無料の玄関先配達を提供しており、Subhash Nagarで利用可能な100%検証されたエスコートサービスの着信および発信施設を備えています。インコールとアウトコールの両方をサポートするエスコートをお探しですか? Subhash Nagar Escortsは完璧なサービスを提供するためにここにいます。
当社はお客様をおもてなしすることだけを目的として設立されました。 お客様は、South Ex で当社の外国人およびプロのエスコートをご利用いただけます。 顧客サービスや品質に不満を持った人は誰もいませんでした。
カロルバーグでは知名度の高いコールガールを提供しています。私たちはあなたの欲望を満たし、どんな犠牲を払ってでもあなたの性的要求を満たすためにここにいます。あなたの理想の女の子を選んで、彼女と素晴らしい時間を楽しんでください。コールガールのほとんどは独立していて、あなたの欲望とエロティックな欲求を満たすことができます。
出来る人は気力、体力、一日が充実しています。
自分と周
自分と周
出来る人は気力、体力、一日が充実しています。
自分と周
自分と周
一度バサント ビハール エスコート サービスを利用すると、サービスを離れることはできません。 それらはあなたに考えさせるので、あなたを完全で幸せな気分にさせます。 今日最高のものを望んでいる場合は、これらの美しいバサントビハールエスコートのいずれかに今すぐ連絡してください。
出来る人は気力、体力、一日が充実しています。
自分と周囲のこと、人のことを観ながらスピードを持ってやっていきます。
自分と周囲のこと、人のことを観ながらスピードを持ってやっていきます。
仰せの通りでございます。
仕事の締め切りは、曖昧な表現をせずに、何月何日の何時まで、と明確にするようにいたします。
仕事の締め切りは、曖昧な表現をせずに、何月何日の何時まで、と明確にするようにいたします。
これらのヒントは、今後のことに役立つ可能性があります。同様のトピックに関する魅力的な情報を評価できるページへようこそ。
あなたのブログを見つけたばかりで、ブログのセクションを閲覧する経験にかなり参加したことをお伝えしたいと思います。考えてみれば、あなたのフィードを購入し、すぐにまた構造化してくれることを期待しています。
当社は、美しい人材とプロのコンパニオンを提供する最も古く、最も経験豊富なプロバイダーの 1 つです。これにより、当社はインドールで最も成功した護衛代理店の 1 つとなります。私たちの評判は、クライアントに最も経験豊富な貿易女性を提供することであります。手間や複雑さは一切なく、混じり気のない純粋なプロのエンターテイメントです。
性的な飢えに関しては、常にあなたの中に野獣がいます。忙しい毎日のスケジュールでどれだけそれを抑えようとしても、それを長く保持することはできません。獣を解放する必要があります。そのときは最高のサケットエスコートに来る必要があります。したがって、独立したサケットのエスコートが純粋な満足の旅にあなたを導く準備をしてください。それは、単調な生活の退屈を打ち破るための愛情と情熱に満ちた乗り物となるでしょう。
ビジネス会議のためにマユール ビハールに旅行するが、会議後の市内での時間をどうすればよいか迷っている方。その後、独立したマユール ビハールの護衛を雇って、彼女と楽しい時間を過ごしてください。間違いなく、評判が良く信頼できる組織のエスコートは、素晴らしい時間を過ごす方法です。
共有してくれてありがとう。
Pikashow Download is one of India’s most loved online streaming platforms. This allows you to stream as well as download videos. cricfy tv .There is a long list of awesome features offered by this app. Let’s go through some astonishing features of this app.
共有してくれてありがとう。
出来る人は気力、体力、一日が充実しています。
自分と周囲のこと、人のことを観ながらスピードを持ってやっていきます。
自分と周囲のこと、人のことを観ながらスピードを持ってやっていきます。
This blog consistently delivers high-quality content that’s both informative and engaging. I appreciate the effort that goes into researching each topic and presenting it in such an easy-to-read format. It’s rare to find a blog that offers such value in every post. If you’re looking for useful, well-written content, this is the place to be!
This blog consistently delivers high-quality content that’s both informative and engaging. I appreciate the effort that goes into researching each topic and presenting it in such an easy-to-read format. It’s rare to find a blog that offers such value in every post. If you’re looking for useful, well-written content, this is the place to be!
This blog consistently delivers high-quality content that’s both informative and engaging. I appreciate the effort that goes into researching each topic and presenting it in such an easy-to-read format. It’s rare to find a blog that offers such value in every post. If you’re looking for useful, well-written content, this is the place to be!
Rohini コールガールの美しさは他に類を見ません。彼女たちはプロフェッショナルで、思い出に残るひとときをお約束します。最高の Rohini エスコート サービスをぜひご利用ください。
カイラッシュ コロニーの独立エスコートは、その専門知識の証であり、興奮を持続させる経験とエネルギーを持っています。職業に対する情熱は仕事に反映されており、彼らを侮れない存在にしています。
Thank you for the wonderful feedback! I'm glad you enjoyed the blog. If you're interested in more helpful solutions and insights, be sure to check out my latest post. I’m excited for you to explore new topics and ideas!
If your HP OfficeJet 3830 not printing color, it could be due to several potential issues. Troubleshooting these problems is essential to get your printer back to working condition.
One common reason for the HP OfficeJet 3830 not printing color is low or empty ink cartridges. Even if the black ink is working, the color cartridges may be depleted, causing the printer to fail at printing in color. Check the ink levels on the printer's control panel or via the HP Smart app. If the color cartridges are low or empty, replace them to resolve the issue.
Another possible cause is clogged printhead nozzles. Over time, ink can dry up in the printhead, preventing the printer from producing color prints. To fix this, use the printer's built-in cleaning function. This will help clear any blockages and restore the HP OfficeJet 3830 not printing color issue.
You should also verify that the printer settings are correct. Sometimes, the print settings may default to black and white, even when color ink is available. Make sure the settings in your print dialog are set to "Color" and not "Grayscale" or "Black & White."
If your HP OfficeJet 3830 not printing at all, it could also be caused by connectivity issues. Ensure your printer is properly connected to your computer or network. Check for any error messages on the printer display or in the printer queue on your computer.
By following these troubleshooting steps, you can resolve most issues with the HP OfficeJet 3830 not printing color and get your printer back to optimal performance.
If your HP OfficeJet 3830 not printing color, it could be due to several potential issues. Troubleshooting these problems is essential to get your printer back to working condition.
One common reason for the HP OfficeJet 3830 not printing color is low or empty ink cartridges. Even if the black ink is working, the color cartridges may be depleted, causing the printer to fail at printing in color. Check the ink levels on the printer's control panel or via the HP Smart app. If the color cartridges are low or empty, replace them to resolve the issue.
Another possible cause is clogged printhead nozzles. Over time, ink can dry up in the printhead, preventing the printer from producing color prints. To fix this, use the printer's built-in cleaning function. This will help clear any blockages and restore the HP OfficeJet 3830 not printing color issue.
You should also verify that the printer settings are correct. Sometimes, the print settings may default to black and white, even when color ink is available. Make sure the settings in your print dialog are set to "Color" and not "Grayscale" or "Black & White."
If your HP OfficeJet 3830 not printing at all, it could also be caused by connectivity issues. Ensure your printer is properly connected to your computer or network. Check for any error messages on the printer display or in the printer queue on your computer.
By following these troubleshooting steps, you can resolve most issues with the HP OfficeJet 3830 not printing color and get your printer back to optimal performance.
Thank you for such kind words! I'm thrilled that you enjoyed the blog. Your feedback means a lot, and I'm excited to share more insightful content with you. If you're interested in more solutions, don't miss my latest post%uE28094packed with practical tips and fresh ideas. Stay tuned for more great topics!
Setting up your Roku setup is a straightforward process that can transform your TV viewing experience. Whether you’ve just purchased a new Roku device or are reinstalling it, the setup process is simple and can be completed in a few easy steps. Here’s a guide to help you with your Roku setup.
1. Unbox and Connect the Roku Device
The first step in your Roku setup is to unbox the device and connect it to your TV. Depending on the model, you’ll either plug the Roku directly into an HDMI port or use a separate HDMI cable. Once connected, power up your Roku device by plugging it into a power source using the included power cable and adapter. Ensure that your TV is set to the correct HDMI input.
2. Select Language and Network
Once your TV is on and displaying the Roku welcome screen, you will need to choose your preferred language. After selecting the language, the next step in the Roku setup process is to connect to your Wi-Fi network. Make sure you have your Wi-Fi network name and password handy. Your Roku device will scan for available networks, and you can select yours. Enter your Wi-Fi password to establish the connection.
3. Sign In to Roku Account
To complete the Roku setup, you will need to sign in to your Roku account. If you don’t already have a Roku account, you can create one on the Roku website or through the on-screen prompts. Signing into your account allows you to personalize your Roku device, install channels, and access any purchased content. If you already have a Roku account, simply enter your credentials.
4. Add Channels and Customize Your Roku
After signing in, you can begin adding channels to your Roku device. You can choose from thousands of free and paid channels, including popular streaming services like Netflix, Hulu, and Amazon Prime Video. To add a channel, navigate to the Roku Channel Store, browse for your desired app, and click “Add Channel.” Your Roku setup is now ready to go.
5. Update and Final Adjustments
The final step in your Roku setup is checking for any software updates. Roku devices regularly receive firmware updates that improve performance and add new features. Your Roku device should prompt you to update automatically. Once the update is complete, you’re all set to enjoy your favorite shows and movies.
With these simple steps, your Roku setup should be complete. Enjoy endless entertainment options right at your fingertips!
Setting up your Roku setup is a straightforward process that can transform your TV viewing experience. Whether you’ve just purchased a new Roku device or are reinstalling it, the setup process is simple and can be completed in a few easy steps. Here’s a guide to help you with your Roku setup.
1. Unbox and Connect the Roku Device
The first step in your Roku setup is to unbox the device and connect it to your TV. Depending on the model, you’ll either plug the Roku directly into an HDMI port or use a separate HDMI cable. Once connected, power up your Roku device by plugging it into a power source using the included power cable and adapter. Ensure that your TV is set to the correct HDMI input.
2. Select Language and Network
Once your TV is on and displaying the Roku welcome screen, you will need to choose your preferred language. After selecting the language, the next step in the Roku setup process is to connect to your Wi-Fi network. Make sure you have your Wi-Fi network name and password handy. Your Roku device will scan for available networks, and you can select yours. Enter your Wi-Fi password to establish the connection.
3. Sign In to Roku Account
To complete the Roku setup, you will need to sign in to your Roku account. If you don’t already have a Roku account, you can create one on the Roku website or through the on-screen prompts. Signing into your account allows you to personalize your Roku device, install channels, and access any purchased content. If you already have a Roku account, simply enter your credentials.
4. Add Channels and Customize Your Roku
After signing in, you can begin adding channels to your Roku device. You can choose from thousands of free and paid channels, including popular streaming services like Netflix, Hulu, and Amazon Prime Video. To add a channel, navigate to the Roku Channel Store, browse for your desired app, and click “Add Channel.” Your Roku setup is now ready to go.
5. Update and Final Adjustments
The final step in your Roku setup is checking for any software updates. Roku devices regularly receive firmware updates that improve performance and add new features. Your Roku device should prompt you to update automatically. Once the update is complete, you’re all set to enjoy your favorite shows and movies.
With these simple steps, your Roku setup should be complete. Enjoy endless entertainment options right at your fingertips!
Thank you so much for your kind words! I’m thrilled you enjoyed the blog and appreciate your thoughtful feedback. It’s always great to hear when the content resonates. Don’t forget to check out my latest post for more insightful solutions and tips. I look forward to sharing even more exciting topics with you!
If your computer not connected to internet, it can be frustrating, especially when you're trying to complete tasks or access online content. There are several common reasons why your computer not connected to internet, and understanding these causes can help you troubleshoot and fix the issue quickly.
1. Check Your Wi-Fi or Ethernet Connection
One of the first things to check when your computer not connected to internet is whether your Wi-Fi or Ethernet connection is functioning properly. If you’re using Wi-Fi, make sure your router is turned on and broadcasting. Check that your computer not connected to internet isn’t out of range or disconnected from the Wi-Fi network. If you're using a wired connection, ensure that the Ethernet cable is securely plugged into both your computer and the router.
2. Restart Your Computer and Router
Sometimes, a simple restart can resolve the issue of computer not connected to internet. Try restarting both your computer and your router. This can help clear any temporary glitches and reset the connection between your devices. Unplugging your router for about 10 seconds and plugging it back in can help re-establish the internet connection.
3. Update Network Drivers
Outdated or corrupt network drivers can cause your computer not connected to internet. Make sure that your network drivers are up-to-date by visiting the Device Manager (on Windows) or System Preferences (on macOS). If needed, download the latest drivers from the manufacturer’s website or use the built-in update feature to ensure your drivers are compatible with the latest operating system updates.
4. Check for IP Configuration Issues
If your computer not connected to internet, there may be an issue with its IP configuration. To fix this, open the Command Prompt (Windows) or Terminal (macOS) and type the following commands:
For Windows: ipconfig /release and ipconfig /renew
For macOS: sudo ifconfig en0 down and sudo ifconfig en0 up
These commands will release and renew your IP address, potentially solving the computer not connected to internet issue.
5. Firewall or Antivirus Software Blockage
In some cases, your firewall or antivirus software could be blocking the internet connection, causing your computer not connected to internet. Temporarily disabling your firewall or antivirus software can help you determine if they are the cause of the issue. If disabling them resolves the problem, check your software settings to allow your browser or network connection.
By following these steps, you can resolve the issue of computer not connected to internet and get back to browsing, working, or streaming. If these steps don’t work, it may be time to contact your Internet Service Provider (ISP) for further assistance.
If your computer not connected to internet, it can be frustrating, especially when you're trying to complete tasks or access online content. There are several common reasons why your computer not connected to internet, and understanding these causes can help you troubleshoot and fix the issue quickly.
1. Check Your Wi-Fi or Ethernet Connection
One of the first things to check when your computer not connected to internet is whether your Wi-Fi or Ethernet connection is functioning properly. If you’re using Wi-Fi, make sure your router is turned on and broadcasting. Check that your computer not connected to internet isn’t out of range or disconnected from the Wi-Fi network. If you're using a wired connection, ensure that the Ethernet cable is securely plugged into both your computer and the router.
2. Restart Your Computer and Router
Sometimes, a simple restart can resolve the issue of computer not connected to internet. Try restarting both your computer and your router. This can help clear any temporary glitches and reset the connection between your devices. Unplugging your router for about 10 seconds and plugging it back in can help re-establish the internet connection.
3. Update Network Drivers
Outdated or corrupt network drivers can cause your computer not connected to internet. Make sure that your network drivers are up-to-date by visiting the Device Manager (on Windows) or System Preferences (on macOS). If needed, download the latest drivers from the manufacturer’s website or use the built-in update feature to ensure your drivers are compatible with the latest operating system updates.
4. Check for IP Configuration Issues
If your computer not connected to internet, there may be an issue with its IP configuration. To fix this, open the Command Prompt (Windows) or Terminal (macOS) and type the following commands:
For Windows: ipconfig /release and ipconfig /renew
For macOS: sudo ifconfig en0 down and sudo ifconfig en0 up
These commands will release and renew your IP address, potentially solving the computer not connected to internet issue.
5. Firewall or Antivirus Software Blockage
In some cases, your firewall or antivirus software could be blocking the internet connection, causing your computer not connected to internet. Temporarily disabling your firewall or antivirus software can help you determine if they are the cause of the issue. If disabling them resolves the problem, check your software settings to allow your browser or network connection.
By following these steps, you can resolve the issue of computer not connected to internet and get back to browsing, working, or streaming. If these steps don’t work, it may be time to contact your Internet Service Provider (ISP) for further assistance.
Thank you for your wonderful feedback! I'm thrilled to know that you enjoyed the blog. Your kind words motivate me to continue creating valuable content. Don’t forget to check out my latest blog post for more insights and solutions. I look forward to sharing even more exciting topics with you in the future!
If you're experiencing issues with your SBCGlobal email account, you may need reliable help to resolve the problems quickly. SBCGlobal Email Support can assist you with various issues, from login problems to configuring your email settings. SBCGlobal, a popular email service provider, offers support to ensure that your email functions smoothly, allowing you to stay connected and productive.
Common Issues That Require SBCGlobal Email Support
There are several reasons you might need SBCGlobal Email Support :
1. Login Problems : If you're unable to access your SBCGlobal email account, it could be due to forgotten passwords, incorrect usernames, or account lockouts. SBCGlobal Email Support can help you recover or reset your credentials, so you can regain access to your email.
2. Email Sending/Receiving Issues : If you're having trouble sending or receiving emails, it may be due to incorrect server settings or an internet connectivity issue. The SBCGlobal Email Support team can walk you through the process of updating your email settings to ensure smooth communication.
3. Email Synchronization Problems : For users with mobile devices or multiple devices connected to their SBCGlobal account, synchronization issues may arise. SBCGlobal Email Support can assist in syncing your account across all devices, so you don’t miss any important messages.
4. Spam and Security Concerns : Spam, phishing attacks, or email security threats are increasingly common. SBCGlobal Email Support helps set up spam filters, configure security settings, and provide tips on how to avoid suspicious emails that might compromise your personal information.
How to Contact SBCGlobal Email Support
To access SBCGlobal Email Support, you can visit the official AT&T website (since SBCGlobal is part of AT&T) or call the customer service line. You can also access online troubleshooting guides and FAQs to solve common email problems independently.
For personalized assistance, SBCGlobal Email Support offers email and phone support, ensuring that no matter the issue, you’ll have access to the right tools and resources to fix it. Whether you need help recovering your account or troubleshooting technical issues, SBCGlobal Email Support is there to ensure your email experience is seamless and secure.
By contacting SBCGlobal Email Support, you can resolve issues quickly and get back to using your email with minimal disruption.
If you're experiencing issues with your SBCGlobal email account, you may need reliable help to resolve the problems quickly. SBCGlobal Email Support can assist you with various issues, from login problems to configuring your email settings. SBCGlobal, a popular email service provider, offers support to ensure that your email functions smoothly, allowing you to stay connected and productive.
Common Issues That Require SBCGlobal Email Support
There are several reasons you might need SBCGlobal Email Support :
1. Login Problems : If you're unable to access your SBCGlobal email account, it could be due to forgotten passwords, incorrect usernames, or account lockouts. SBCGlobal Email Support can help you recover or reset your credentials, so you can regain access to your email.
2. Email Sending/Receiving Issues : If you're having trouble sending or receiving emails, it may be due to incorrect server settings or an internet connectivity issue. The SBCGlobal Email Support team can walk you through the process of updating your email settings to ensure smooth communication.
3. Email Synchronization Problems : For users with mobile devices or multiple devices connected to their SBCGlobal account, synchronization issues may arise. SBCGlobal Email Support can assist in syncing your account across all devices, so you don’t miss any important messages.
4. Spam and Security Concerns : Spam, phishing attacks, or email security threats are increasingly common. SBCGlobal Email Support helps set up spam filters, configure security settings, and provide tips on how to avoid suspicious emails that might compromise your personal information.
How to Contact SBCGlobal Email Support
To access SBCGlobal Email Support, you can visit the official AT&T website (since SBCGlobal is part of AT&T) or call the customer service line. You can also access online troubleshooting guides and FAQs to solve common email problems independently.
For personalized assistance, SBCGlobal Email Support offers email and phone support, ensuring that no matter the issue, you’ll have access to the right tools and resources to fix it. Whether you need help recovering your account or troubleshooting technical issues, SBCGlobal Email Support is there to ensure your email experience is seamless and secure.
By contacting SBCGlobal Email Support, you can resolve issues quickly and get back to using your email with minimal disruption.
I truly appreciate your kind words! I'm so glad you enjoyed the blog. Your feedback inspires me to keep creating valuable content. Be sure to check out my latest blog post for more solutions and insights. I’m excited to share even more interesting topics with you soon!
An Avast antivirus subscription offers comprehensive protection for your devices, ensuring that your online activities are secure from threats like malware, ransomware, phishing, and viruses. As one of the leading cybersecurity companies, Avast provides a range of features that enhance your security while keeping your system running smoothly.
Why Choose an Avast Antivirus Subscription?
When you opt for an Avast antivirus subscription, you’re investing in more than just basic antivirus software. Avast offers advanced features designed to protect your devices from various types of cyber threats. Some of the key benefits include:
1. Real-time Protection : With an Avast antivirus subscription , your device is continuously monitored for suspicious activity. The software scans files and websites in real-time, ensuring that viruses and other malware don’t infect your system.
2. Multi-layered Security : Avast provides multi-layered protection, using multiple methods like behavior analysis, AI-powered threat detection, and traditional virus definitions to identify and block threats. This increases the likelihood of detecting new and emerging threats.
3. Anti-ransomware Protection : A standout feature of an Avast antivirus subscription is its anti-ransomware technology, which safeguards your personal files and ensures that they cannot be held hostage by cybercriminals demanding payment for their release.
4. Privacy Protection : Avast helps protect your sensitive data, such as banking information and passwords, through encryption and secure browsing. The Avast antivirus subscription also offers features like a secure VPN (Virtual Private Network) that encrypts your internet connection and ensures your privacy when browsing.
5. Webcam Protection : With increasing concerns over privacy, Avast includes webcam protection to prevent hackers from accessing your camera without your consent.
How to Get an Avast Antivirus Subscription
Getting an Avast antivirus subscription is simple. You can visit Avast’s official website to choose the plan that best suits your needs. Avast offers several subscription options, ranging from basic antivirus protection to premium packages that include additional features like a VPN, file shredder, and enhanced firewall protection.
After selecting your subscription, download and install the software. The installation process is straightforward, and once completed, Avast will begin protecting your device from the moment you connect to the internet.
In conclusion, an Avast antivirus subscription provides peace of mind, knowing that your devices and personal information are safeguarded against various cyber threats. With real-time protection, multi-layered security, and additional privacy features, Avast offers a comprehensive solution for users looking to secure their digital life.
An Avast antivirus subscription offers comprehensive protection for your devices, ensuring that your online activities are secure from threats like malware, ransomware, phishing, and viruses. As one of the leading cybersecurity companies, Avast provides a range of features that enhance your security while keeping your system running smoothly.
Why Choose an Avast Antivirus Subscription?
When you opt for an Avast antivirus subscription, you’re investing in more than just basic antivirus software. Avast offers advanced features designed to protect your devices from various types of cyber threats. Some of the key benefits include:
1. Real-time Protection : With an Avast antivirus subscription , your device is continuously monitored for suspicious activity. The software scans files and websites in real-time, ensuring that viruses and other malware don’t infect your system.
2. Multi-layered Security : Avast provides multi-layered protection, using multiple methods like behavior analysis, AI-powered threat detection, and traditional virus definitions to identify and block threats. This increases the likelihood of detecting new and emerging threats.
3. Anti-ransomware Protection : A standout feature of an Avast antivirus subscription is its anti-ransomware technology, which safeguards your personal files and ensures that they cannot be held hostage by cybercriminals demanding payment for their release.
4. Privacy Protection : Avast helps protect your sensitive data, such as banking information and passwords, through encryption and secure browsing. The Avast antivirus subscription also offers features like a secure VPN (Virtual Private Network) that encrypts your internet connection and ensures your privacy when browsing.
5. Webcam Protection : With increasing concerns over privacy, Avast includes webcam protection to prevent hackers from accessing your camera without your consent.
How to Get an Avast Antivirus Subscription
Getting an Avast antivirus subscription is simple. You can visit Avast’s official website to choose the plan that best suits your needs. Avast offers several subscription options, ranging from basic antivirus protection to premium packages that include additional features like a VPN, file shredder, and enhanced firewall protection.
After selecting your subscription, download and install the software. The installation process is straightforward, and once completed, Avast will begin protecting your device from the moment you connect to the internet.
In conclusion, an Avast antivirus subscription provides peace of mind, knowing that your devices and personal information are safeguarded against various cyber threats. With real-time protection, multi-layered security, and additional privacy features, Avast offers a comprehensive solution for users looking to secure their digital life.
Thank you so much for your kind feedback! I'm glad you enjoyed the blog. As a nutritionist, my aim is to offer valuable insights to help improve your health. Be sure to visit my website and explore my blog for more health tips and advice. I’m confident you’ll find the information useful. Keep reading!
A diabetes diet plan is crucial for managing blood sugar levels and maintaining overall health for individuals with diabetes. Proper nutrition plays a significant role in stabilizing glucose levels, preventing complications, and promoting overall well-being. By following a carefully structured diabetes diet plan, individuals can manage their condition and improve their quality of life.
Key Components of a Diabetes Diet Plan
1. Balanced Macronutrients : A diabetes diet plan should focus on a balance of carbohydrates, proteins, and fats. The right balance helps maintain stable blood sugar levels throughout the day. Choose healthy carbohydrates such as whole grains, vegetables, and fruits. Protein sources like lean meat, fish, eggs, and plant-based options such as beans are also important. Healthy fats from avocados, nuts, and olive oil should be included to support heart health, which is often a concern for people with diabetes.
2. Low Glycemic Index Foods : The glycemic index (GI) measures how quickly a food raises blood sugar levels. Low GI foods, such as whole grains, non-starchy vegetables, and legumes, are essential in a diabetes diet plan . These foods cause slower rises in blood sugar, helping maintain better control over glucose levels.
3. Fiber-Rich Foods : Fiber is an important part of a diabetes diet plan, as it helps regulate blood sugar by slowing down the absorption of sugar into the bloodstream. High-fiber foods like leafy greens, whole grains, berries, and legumes are beneficial in managing blood sugar.
4. Portion Control : Controlling portion sizes is essential to avoid blood sugar spikes. A diabetes diet plan should include smaller, balanced meals spread throughout the day to keep blood sugar levels stable and prevent overeating.
Foods to Avoid in a Diabetes Diet Plan
To manage diabetes effectively, certain foods should be avoided:
- Refined sugars and sugary drinks: These can cause rapid increases in blood sugar and contribute to insulin resistance.
- Processed and high-fat foods : These foods can increase inflammation and negatively affect heart health.
- High-carb foodsm: Foods such as white bread, pasta, and potatoes can lead to blood sugar fluctuations.
In conclusion, a well-balanced diabetes diet plan that includes low glycemic foods, lean proteins, healthy fats, and plenty of fiber can help manage blood sugar levels and prevent complications. With careful planning and mindful eating, individuals with diabetes can lead a healthier, more balanced life.
A diabetes diet plan is crucial for managing blood sugar levels and maintaining overall health for individuals with diabetes. Proper nutrition plays a significant role in stabilizing glucose levels, preventing complications, and promoting overall well-being. By following a carefully structured diabetes diet plan, individuals can manage their condition and improve their quality of life.
Key Components of a Diabetes Diet Plan
1. Balanced Macronutrients : A diabetes diet plan should focus on a balance of carbohydrates, proteins, and fats. The right balance helps maintain stable blood sugar levels throughout the day. Choose healthy carbohydrates such as whole grains, vegetables, and fruits. Protein sources like lean meat, fish, eggs, and plant-based options such as beans are also important. Healthy fats from avocados, nuts, and olive oil should be included to support heart health, which is often a concern for people with diabetes.
2. Low Glycemic Index Foods : The glycemic index (GI) measures how quickly a food raises blood sugar levels. Low GI foods, such as whole grains, non-starchy vegetables, and legumes, are essential in a diabetes diet plan . These foods cause slower rises in blood sugar, helping maintain better control over glucose levels.
3. Fiber-Rich Foods : Fiber is an important part of a diabetes diet plan, as it helps regulate blood sugar by slowing down the absorption of sugar into the bloodstream. High-fiber foods like leafy greens, whole grains, berries, and legumes are beneficial in managing blood sugar.
4. Portion Control : Controlling portion sizes is essential to avoid blood sugar spikes. A diabetes diet plan should include smaller, balanced meals spread throughout the day to keep blood sugar levels stable and prevent overeating.
Foods to Avoid in a Diabetes Diet Plan
To manage diabetes effectively, certain foods should be avoided:
- Refined sugars and sugary drinks: These can cause rapid increases in blood sugar and contribute to insulin resistance.
- Processed and high-fat foods : These foods can increase inflammation and negatively affect heart health.
- High-carb foodsm: Foods such as white bread, pasta, and potatoes can lead to blood sugar fluctuations.
In conclusion, a well-balanced diabetes diet plan that includes low glycemic foods, lean proteins, healthy fats, and plenty of fiber can help manage blood sugar levels and prevent complications. With careful planning and mindful eating, individuals with diabetes can lead a healthier, more balanced life.
I completely agree with the point about the importance of setting specific deadlines instead of using vague phrases like "I'll do it right away" or "someday." Without a clear timeframe, it's easy to delay tasks, and the lack of urgency can hinder productivity. Setting a concrete deadline not only helps in staying on track but also boosts motivation to complete tasks efficiently.
If you're as intrigued as I am about solutions blog, I highly recommend checking out my latest blog post.
Belkin routers are widely known for their reliability and user-friendly features, but even the best devices can encounter technical hiccups. One common issue faced by users is the Belkin router firmware update failure. Updating the firmware is essential for improving the router's performance, fixing bugs, and enhancing security. However, issues like the Belkin firmware update failure can occur due to a variety of reasons, such as connectivity problems, incompatible firmware versions, or interrupted updates. This article delves into the causes of such failures, troubleshooting methods, and preventive tips, focusing on models like the Belkin N600 and other Belkin routers.
What Causes Belkin Router Firmware Update Failures?
Understanding the root cause of a Belkin router firmware update failure is the first step toward resolving it. Some common causes include:
Network Instability
A stable internet connection is crucial for downloading and installing firmware updates. An unstable or interrupted network can result in a Belkin firmware update failure.
Incorrect Firmware Version
Using an incorrect or incompatible firmware version for your router model, such as the Belkin N600, can cause the update process to fail.
Power Interruptions
Sudden power outages or unplugging the router during the update can lead to a Belkin router firmware update failed error.
Corrupt Firmware File
If the downloaded firmware file is corrupted, it can prevent the update from completing successfully.
Outdated Browser or Software
Accessing the router’s settings through an outdated browser or firmware update tool may result in a Belkin router firmware update failure.
If you're as intrigued as I am about solutions blog, I highly recommend checking out my latest blog post.
Belkin routers are widely known for their reliability and user-friendly features, but even the best devices can encounter technical hiccups. One common issue faced by users is the Belkin router firmware update failure. Updating the firmware is essential for improving the router's performance, fixing bugs, and enhancing security. However, issues like the Belkin firmware update failure can occur due to a variety of reasons, such as connectivity problems, incompatible firmware versions, or interrupted updates. This article delves into the causes of such failures, troubleshooting methods, and preventive tips, focusing on models like the Belkin N600 and other Belkin routers.
What Causes Belkin Router Firmware Update Failures?
Understanding the root cause of a Belkin router firmware update failure is the first step toward resolving it. Some common causes include:
Network Instability
A stable internet connection is crucial for downloading and installing firmware updates. An unstable or interrupted network can result in a Belkin firmware update failure.
Incorrect Firmware Version
Using an incorrect or incompatible firmware version for your router model, such as the Belkin N600, can cause the update process to fail.
Power Interruptions
Sudden power outages or unplugging the router during the update can lead to a Belkin router firmware update failed error.
Corrupt Firmware File
If the downloaded firmware file is corrupted, it can prevent the update from completing successfully.
Outdated Browser or Software
Accessing the router’s settings through an outdated browser or firmware update tool may result in a Belkin router firmware update failure.
It's also a great reminder of the value in polite communication and consideration for others, just like you mentioned about Bocchi and Nori-chan. Being respectful and thoughtful in our interactions can make a big difference. Thank you for sharing these insightful thoughts, and I'm definitely looking forward to enjoying Rennyo-san rice crackers with everyone!
If you're as intrigued as I am about solutions blog, I highly recommend checking out my latest blog post
When it comes to printing, Brother printers are known for their reliability, affordability, and efficiency. However, even the most reliable machines sometimes face issues, and when that happens, having access to Brother printer customer support can make all the difference. Whether you are dealing with a connectivity issue, print quality problems, or software glitches, knowing how to get in touch with Brother printer help support is essential. This article will guide you through the various ways you can resolve issues with your Brother printer and provide you with the necessary contact details for Brother printer support.
Why You Might Need Brother Printer Help Support
There are several reasons why you might require Brother printer help. Some of the most common issues include:
Paper Jams: A frequent problem with printers, paper jams can be frustrating and time-consuming to fix if you don't know what you're doing.
Connectivity Issues: Whether you're trying to connect your printer to a wireless network or a computer, connectivity issues are common with all types of printers, including Brother models.
Print Quality Problems: Poor print quality, such as faded prints or streaks, is a common issue that can arise due to several factors, including ink or toner levels, paper type, or printer settings.
Error Messages: Sometimes, your Brother printer will display an error code that you don’t understand. These codes are designed to give you clues as to what the issue might be, but without the proper knowledge, it can be difficult to resolve them on your own.
Driver Installation Problems: Installing the correct drivers is crucial for your printer to function properly, but outdated or incorrect drivers can lead to numerous issues.
In any of these situations, reaching out to Brother printer customer support is the best option to resolve your problem quickly and efficiently.
If you're as intrigued as I am about solutions blog, I highly recommend checking out my latest blog post
When it comes to printing, Brother printers are known for their reliability, affordability, and efficiency. However, even the most reliable machines sometimes face issues, and when that happens, having access to Brother printer customer support can make all the difference. Whether you are dealing with a connectivity issue, print quality problems, or software glitches, knowing how to get in touch with Brother printer help support is essential. This article will guide you through the various ways you can resolve issues with your Brother printer and provide you with the necessary contact details for Brother printer support.
Why You Might Need Brother Printer Help Support
There are several reasons why you might require Brother printer help. Some of the most common issues include:
Paper Jams: A frequent problem with printers, paper jams can be frustrating and time-consuming to fix if you don't know what you're doing.
Connectivity Issues: Whether you're trying to connect your printer to a wireless network or a computer, connectivity issues are common with all types of printers, including Brother models.
Print Quality Problems: Poor print quality, such as faded prints or streaks, is a common issue that can arise due to several factors, including ink or toner levels, paper type, or printer settings.
Error Messages: Sometimes, your Brother printer will display an error code that you don’t understand. These codes are designed to give you clues as to what the issue might be, but without the proper knowledge, it can be difficult to resolve them on your own.
Driver Installation Problems: Installing the correct drivers is crucial for your printer to function properly, but outdated or incorrect drivers can lead to numerous issues.
In any of these situations, reaching out to Brother printer customer support is the best option to resolve your problem quickly and efficiently.
It's also a great reminder of the value in polite communication and consideration for others, just like you mentioned about Bocchi and Nori-chan. Being respectful and thoughtful in our interactions can make a big difference. Thank you for sharing these insightful thoughts, and I'm definitely looking forward to enjoying Rennyo-san rice crackers with everyone!
If you're as intrigued as I am about solutions blog, I highly recommend checking out my latest blog post
When it comes to printing, Brother printers are known for their reliability, affordability, and efficiency. However, even the most reliable machines sometimes face issues, and when that happens, having access to Brother printer customer support can make all the difference. Whether you are dealing with a connectivity issue, print quality problems, or software glitches, knowing how to get in touch with Brother printer help support is essential. This article will guide you through the various ways you can resolve issues with your Brother printer and provide you with the necessary contact details for Brother printer support.
Why You Might Need Brother Printer Help Support
There are several reasons why you might require Brother printer help. Some of the most common issues include:
Paper Jams: A frequent problem with printers, paper jams can be frustrating and time-consuming to fix if you don't know what you're doing.
Connectivity Issues: Whether you're trying to connect your printer to a wireless network or a computer, connectivity issues are common with all types of printers, including Brother models.
Print Quality Problems: Poor print quality, such as faded prints or streaks, is a common issue that can arise due to several factors, including ink or toner levels, paper type, or printer settings.
Error Messages: Sometimes, your Brother printer will display an error code that you don’t understand. These codes are designed to give you clues as to what the issue might be, but without the proper knowledge, it can be difficult to resolve them on your own.
Driver Installation Problems: Installing the correct drivers is crucial for your printer to function properly, but outdated or incorrect drivers can lead to numerous issues.
In any of these situations, reaching out to Brother printer customer support is the best option to resolve your problem quickly and efficiently.
If you're as intrigued as I am about solutions blog, I highly recommend checking out my latest blog post
When it comes to printing, Brother printers are known for their reliability, affordability, and efficiency. However, even the most reliable machines sometimes face issues, and when that happens, having access to Brother printer customer support can make all the difference. Whether you are dealing with a connectivity issue, print quality problems, or software glitches, knowing how to get in touch with Brother printer help support is essential. This article will guide you through the various ways you can resolve issues with your Brother printer and provide you with the necessary contact details for Brother printer support.
Why You Might Need Brother Printer Help Support
There are several reasons why you might require Brother printer help. Some of the most common issues include:
Paper Jams: A frequent problem with printers, paper jams can be frustrating and time-consuming to fix if you don't know what you're doing.
Connectivity Issues: Whether you're trying to connect your printer to a wireless network or a computer, connectivity issues are common with all types of printers, including Brother models.
Print Quality Problems: Poor print quality, such as faded prints or streaks, is a common issue that can arise due to several factors, including ink or toner levels, paper type, or printer settings.
Error Messages: Sometimes, your Brother printer will display an error code that you don’t understand. These codes are designed to give you clues as to what the issue might be, but without the proper knowledge, it can be difficult to resolve them on your own.
Driver Installation Problems: Installing the correct drivers is crucial for your printer to function properly, but outdated or incorrect drivers can lead to numerous issues.
In any of these situations, reaching out to Brother printer customer support is the best option to resolve your problem quickly and efficiently.
I am a seasoned technical specialist that is dedicated to removing any barriers that prevent our varied user base from feeling comfortable using technology. Email support, printer support, router support, antivirus support, computer support services, OTT support, and more are just a few of the technological areas in which I am well-versed and prepared to take on any technical difficulty that may arise.
You should definitely read my most recent blog article if you're as interested in solutions blogs as I am.
If you are struggling with weak WiFi signals in certain parts of your home or office, a D-Link WiFi extender is an ideal solution to boost the coverage and ensure stable internet access throughout your space. This guide will walk you through the entire process of connecting and configuring your D-Link WiFi extender, as well as offer tips on how to optimize its performance.パ
You should definitely read my most recent blog article if you're as interested in solutions blogs as I am.
If you are struggling with weak WiFi signals in certain parts of your home or office, a D-Link WiFi extender is an ideal solution to boost the coverage and ensure stable internet access throughout your space. This guide will walk you through the entire process of connecting and configuring your D-Link WiFi extender, as well as offer tips on how to optimize its performance.パ
Also, thank you for the kind words! It's always a pleasure to read your thoughtful posts. Looking forward to enjoying some Rennyo-san rice crackers together!
If you're as intrigued as I am about solutions blog, I highly recommend checking out my latest blog post.
Expanding your home or office network can often be a challenge, especially when dealing with WiFi dead zones. A Netgear WiFi extender can help eliminate these issues by amplifying your existing wireless signal, ensuring seamless connectivity across your space. In this guide, we’ll cover everything you need to know about Netgear WiFi Extender Setup, including key steps, troubleshooting, and optimizing your extender's performance. Whether you’re setting up a Netgear WiFi extender for the first time or looking to tweak your Netgear WiFi extender settings, this article has you covered.
Why Use a Netgear WiFi Extender?
A Netgear WiFi extender is a device designed to increase the coverage of your existing router. If you have areas in your home or office with weak or no WiFi signal, installing an extender can bridge those gaps. The device picks up the WiFi signal from your router and rebroadcasts it, creating a stronger and more consistent network. It is especially useful for multi-story homes, large offices, or outdoor areas where the primary router’s signal may not reach.
If you're as intrigued as I am about solutions blog, I highly recommend checking out my latest blog post.
Expanding your home or office network can often be a challenge, especially when dealing with WiFi dead zones. A Netgear WiFi extender can help eliminate these issues by amplifying your existing wireless signal, ensuring seamless connectivity across your space. In this guide, we’ll cover everything you need to know about Netgear WiFi Extender Setup, including key steps, troubleshooting, and optimizing your extender's performance. Whether you’re setting up a Netgear WiFi extender for the first time or looking to tweak your Netgear WiFi extender settings, this article has you covered.
Why Use a Netgear WiFi Extender?
A Netgear WiFi extender is a device designed to increase the coverage of your existing router. If you have areas in your home or office with weak or no WiFi signal, installing an extender can bridge those gaps. The device picks up the WiFi signal from your router and rebroadcasts it, creating a stronger and more consistent network. It is especially useful for multi-story homes, large offices, or outdoor areas where the primary router’s signal may not reach.
This is such an insightful post! I completely agree that vague promises like "I'll do it right away" or "sometime in the future" can lead to procrastination and confusion. Setting clear and specific deadlines not only helps manage expectations but also boosts personal accountability and productivity. It's so true that without a defined endpoint, it becomes easy to push tasks off indefinitely.
If you're as intrigued as I am about solutions blog, I highly recommend checking out my latest blog post.
Business management consulting firms play a pivotal role in transforming businesses, offering expert guidance to help organizations achieve their goals. These firms specialize in delivering strategic advice, operational improvements, and market analysis. Companies looking to gain a competitive edge or address critical challenges often turn to business management consulting firms for assistance. Whether it's navigating through complex market dynamics or implementing innovative solutions, these firms provide tailored strategies that align with the client’s objectives.
Understanding Management Consulting Services
Management consulting services encompass a broad range of offerings designed to optimize an organization's performance. These services include strategy formulation, operational efficiency, financial management, and organizational restructuring. The primary goal of a management and consulting firm is to identify problems and create actionable solutions that deliver measurable results. Businesses benefit from their deep industry knowledge, analytical tools, and experienced consultants who bring fresh perspectives to tackle challenges effectively.
If you're as intrigued as I am about solutions blog, I highly recommend checking out my latest blog post.
Business management consulting firms play a pivotal role in transforming businesses, offering expert guidance to help organizations achieve their goals. These firms specialize in delivering strategic advice, operational improvements, and market analysis. Companies looking to gain a competitive edge or address critical challenges often turn to business management consulting firms for assistance. Whether it's navigating through complex market dynamics or implementing innovative solutions, these firms provide tailored strategies that align with the client’s objectives.
Understanding Management Consulting Services
Management consulting services encompass a broad range of offerings designed to optimize an organization's performance. These services include strategy formulation, operational efficiency, financial management, and organizational restructuring. The primary goal of a management and consulting firm is to identify problems and create actionable solutions that deliver measurable results. Businesses benefit from their deep industry knowledge, analytical tools, and experienced consultants who bring fresh perspectives to tackle challenges effectively.
Also, thank you for the kind words! It's always a pleasure to read your thoughtful posts. Looking forward to enjoying some Rennyo-san rice crackers together!
If you're as intrigued as I am about solutions blog, I highly recommend checking out my latest blog post.
Expanding your home or office network can often be a challenge, especially when dealing with WiFi dead zones. A Netgear WiFi extender can help eliminate these issues by amplifying your existing wireless signal, ensuring seamless connectivity across your space. In this guide, we’ll cover everything you need to know about Netgear WiFi Extender Setup, including key steps, troubleshooting, and optimizing your extender's performance. Whether you’re setting up a Netgear WiFi extender for the first time or looking to tweak your Netgear WiFi extender settings, this article has you covered.
Why Use a Netgear WiFi Extender?
A Netgear WiFi extender is a device designed to increase the coverage of your existing router. If you have areas in your home or office with weak or no WiFi signal, installing an extender can bridge those gaps. The device picks up the WiFi signal from your router and rebroadcasts it, creating a stronger and more consistent network. It is especially useful for multi-story homes, large offices, or outdoor areas where the primary router’s signal may not reach.
If you're as intrigued as I am about solutions blog, I highly recommend checking out my latest blog post.
Expanding your home or office network can often be a challenge, especially when dealing with WiFi dead zones. A Netgear WiFi extender can help eliminate these issues by amplifying your existing wireless signal, ensuring seamless connectivity across your space. In this guide, we’ll cover everything you need to know about Netgear WiFi Extender Setup, including key steps, troubleshooting, and optimizing your extender's performance. Whether you’re setting up a Netgear WiFi extender for the first time or looking to tweak your Netgear WiFi extender settings, this article has you covered.
Why Use a Netgear WiFi Extender?
A Netgear WiFi extender is a device designed to increase the coverage of your existing router. If you have areas in your home or office with weak or no WiFi signal, installing an extender can bridge those gaps. The device picks up the WiFi signal from your router and rebroadcasts it, creating a stronger and more consistent network. It is especially useful for multi-story homes, large offices, or outdoor areas where the primary router’s signal may not reach.
On February 7, 2014, our school celebrated the legacy of France Pre%uC5A1eren, the greatest Slovenian poet, in a unique way with a creative performance of his works. Students and teachers joined forces to reinterpret Turja%uC5A1ka Rozamunda, showcasing acting, singing, and musical talents. Highlights included a school rock band debut and multilingual recitations of Pre%uC5A1eren's poems by both local and international voices. The event was a true testament to teamwork and creativity, leaving a lasting impression on all involved.
If technological solutions captivate you as much as they do me, I highly recommend checking out my latest blog post for more fascinating insights!
Introduction
Blink cameras have become a popular choice for home security due to their affordability, ease of use, and advanced features. However, users may encounter technical issues, from connectivity problems to camera malfunctions. This guide provides insights into common Blink camera issues, their causes, and step-by-step troubleshooting solutions to ensure your system runs smoothly.
1. In-Depth Analysis of Blink Camera Support
Blink offers robust customer support via the Blink Help Center, providing guides, FAQs, and live chat options. The Blink Home Monitor App serves as the control center, allowing users to manage their cameras and troubleshoot common issues. Blink’s ecosystem relies on stable Wi-Fi connections and cloud storage for seamless operation, making network stability critical. Regular firmware updates ensure optimal performance, while intelligent alerts notify users of unusual activity.
2. Causes of Common Problems
Blink camera issues can arise due to several factors.
Connectivity Issues: Weak Wi-Fi signals or incorrect network settings.
Power Supply Problems: Dead batteries in wireless cameras or inadequate power to wired models.
App Sync Failures: Outdated app versions or server downtime.
Motion Detection Errors: Incorrect sensitivity settings or obstructed camera views.
Video Playback Problems: Corrupted files or subscription-related issues with cloud storage.
3. User Impact
Technical glitches can compromise home security and user satisfaction. Connectivity issues may cause cameras to go offline, leaving areas unmonitored. Motion detection errors could result in missed alerts, while playback problems hinder the ability to review footage. For instance, one user stated, “My Blink camera constantly disconnects from Wi-Fi, leaving gaps in monitoring.” Another shared, “The motion sensor sensitivity was too high, triggering false alarms.” These experiences highlight the importance of effective troubleshooting and support.
4. Accessibility Considerations
Blink ensures its devices are user-friendly, but challenges remain for individuals with disabilities. The Blink Home Monitor App features intuitive navigation, but text-to-speech compatibility and high-contrast options could improve accessibility.
5. Technical Solutions
Wi-Fi Connectivity Fixes:
Ensure your router is within 25 feet of the camera.
Restart your router and the Blink Sync Module.
Update the Wi-Fi settings in the Blink app under the device menu.
Power and Battery Issues:
Replace batteries with recommended AA lithium ones for wireless models.
Verify that wired cameras are connected to a stable power source.
Motion Detection Settings:
Access the Blink app, go to Camera Settings, and adjust motion sensitivity.
Ensure the camera's field of view is unobstructed for accurate detection.
App and Sync Module Troubleshooting:
Update the Blink app to the latest version via your device’s app store.
Reset the Sync Module by pressing the reset button until the LED flashes blue.
Re-add the Sync Module to your app and reconnect cameras.
Video Playback Solutions:
Verify your Blink Subscription Plan is active.
Clear the app cache and attempt playback again.
Ensure cloud storage isn’t full and delete unnecessary clips if needed.
6. FAQs and Troubleshooting
Why is my Blink camera offline?
Check Wi-Fi strength and ensure the Sync Module is connected. Reboot both devices if necessary.
How do I reset my Blink camera?
Press and hold the reset button on the camera for 10 seconds until the LED indicator flashes red.
Why isn’t my Blink app working?
Update the app, clear the cache, and ensure your device has a stable internet connection.
How do I contact Blink Support?
Visit the Blink Help Center or access support options via the app.
7. Conclusion
Blink cameras are a reliable solution for home security, but technical challenges can occur. By understanding common problems and applying the troubleshooting steps outlined in this guide, users can resolve most issues efficiently. For persistent problems, Blink’s customer support team is readily available to assist. Regular updates and proactive maintenance ensure your Blink system remains dependable, enhancing your peace of mind.
If technological solutions captivate you as much as they do me, I highly recommend checking out my latest blog post for more fascinating insights!
Introduction
Blink cameras have become a popular choice for home security due to their affordability, ease of use, and advanced features. However, users may encounter technical issues, from connectivity problems to camera malfunctions. This guide provides insights into common Blink camera issues, their causes, and step-by-step troubleshooting solutions to ensure your system runs smoothly.
1. In-Depth Analysis of Blink Camera Support
Blink offers robust customer support via the Blink Help Center, providing guides, FAQs, and live chat options. The Blink Home Monitor App serves as the control center, allowing users to manage their cameras and troubleshoot common issues. Blink’s ecosystem relies on stable Wi-Fi connections and cloud storage for seamless operation, making network stability critical. Regular firmware updates ensure optimal performance, while intelligent alerts notify users of unusual activity.
2. Causes of Common Problems
Blink camera issues can arise due to several factors.
Connectivity Issues: Weak Wi-Fi signals or incorrect network settings.
Power Supply Problems: Dead batteries in wireless cameras or inadequate power to wired models.
App Sync Failures: Outdated app versions or server downtime.
Motion Detection Errors: Incorrect sensitivity settings or obstructed camera views.
Video Playback Problems: Corrupted files or subscription-related issues with cloud storage.
3. User Impact
Technical glitches can compromise home security and user satisfaction. Connectivity issues may cause cameras to go offline, leaving areas unmonitored. Motion detection errors could result in missed alerts, while playback problems hinder the ability to review footage. For instance, one user stated, “My Blink camera constantly disconnects from Wi-Fi, leaving gaps in monitoring.” Another shared, “The motion sensor sensitivity was too high, triggering false alarms.” These experiences highlight the importance of effective troubleshooting and support.
4. Accessibility Considerations
Blink ensures its devices are user-friendly, but challenges remain for individuals with disabilities. The Blink Home Monitor App features intuitive navigation, but text-to-speech compatibility and high-contrast options could improve accessibility.
5. Technical Solutions
Wi-Fi Connectivity Fixes:
Ensure your router is within 25 feet of the camera.
Restart your router and the Blink Sync Module.
Update the Wi-Fi settings in the Blink app under the device menu.
Power and Battery Issues:
Replace batteries with recommended AA lithium ones for wireless models.
Verify that wired cameras are connected to a stable power source.
Motion Detection Settings:
Access the Blink app, go to Camera Settings, and adjust motion sensitivity.
Ensure the camera's field of view is unobstructed for accurate detection.
App and Sync Module Troubleshooting:
Update the Blink app to the latest version via your device’s app store.
Reset the Sync Module by pressing the reset button until the LED flashes blue.
Re-add the Sync Module to your app and reconnect cameras.
Video Playback Solutions:
Verify your Blink Subscription Plan is active.
Clear the app cache and attempt playback again.
Ensure cloud storage isn’t full and delete unnecessary clips if needed.
6. FAQs and Troubleshooting
Why is my Blink camera offline?
Check Wi-Fi strength and ensure the Sync Module is connected. Reboot both devices if necessary.
How do I reset my Blink camera?
Press and hold the reset button on the camera for 10 seconds until the LED indicator flashes red.
Why isn’t my Blink app working?
Update the app, clear the cache, and ensure your device has a stable internet connection.
How do I contact Blink Support?
Visit the Blink Help Center or access support options via the app.
7. Conclusion
Blink cameras are a reliable solution for home security, but technical challenges can occur. By understanding common problems and applying the troubleshooting steps outlined in this guide, users can resolve most issues efficiently. For persistent problems, Blink’s customer support team is readily available to assist. Regular updates and proactive maintenance ensure your Blink system remains dependable, enhancing your peace of mind.
On February 7, 2014, our school paid tribute to Slovenia's greatest poet, France Pre%uC5A1eren, with a creative twist on his works during an event for the subject stage. Students and teachers collaborated to perform Turja%uC5A1ka Rozamunda in a reimagined format, showcasing acting, singing, and musical talent. Highlights included a debut performance by the school rock band, solo vocal pieces in multiple languages, and video recitations by international guests. The event concluded with a stellar performance by teachers, leaving a lasting impression on all.
If you’re as fascinated by innovative solutions as I am, I highly recommend exploring my latest blog post for more insights!
It seems like you’re asking about a QSEE application. Could you clarify what you're referring to specifically? The term "QSEE" can be associated with several different things, including:
Qualcomm Secure Execution Environment (QSEE): This is a hardware-based security feature developed by Qualcomm for their mobile devices. It provides a trusted environment for sensitive operations such as encryption and secure payment processing.
QSEE (Quality, Safety, and Environmental Excellence): This could refer to an application or framework related to managing and improving quality, safety, and environmental standards in organizations, especially in sectors like manufacturing or construction.
If you’re as fascinated by innovative solutions as I am, I highly recommend exploring my latest blog post for more insights!
It seems like you’re asking about a QSEE application. Could you clarify what you're referring to specifically? The term "QSEE" can be associated with several different things, including:
Qualcomm Secure Execution Environment (QSEE): This is a hardware-based security feature developed by Qualcomm for their mobile devices. It provides a trusted environment for sensitive operations such as encryption and secure payment processing.
QSEE (Quality, Safety, and Environmental Excellence): This could refer to an application or framework related to managing and improving quality, safety, and environmental standards in organizations, especially in sectors like manufacturing or construction.
The Slovenski Kulturni Praznik event on February 7, 2014, celebrated Slovenia's greatest poet, France Pre%uC5A1eren, with a unique twist. The school community, including both teachers and students, came together to present Pre%uC5A1eren's Turja%uC5A1ka Rozamunda in a new form. Teachers displayed their acting talents while students showcased their vocal abilities. A highlight was the debut performance of the school’s rock band, featuring students from 7th to 9th grade. Additionally, poems were recited in various languages by international students, adding an enriching multicultural dimension to the event. It was a memorable celebration, emphasizing cooperation and creativity.
If you find technical solutions as intriguing as I do, I highly recommend checking out my latest blog post for more insights!
Introduction
The Q-See application is designed to offer users a seamless experience in managing and monitoring their security cameras remotely. Whether you are protecting your home or business, this app provides real-time access to your CCTV systems, offering an added layer of convenience and control. With the growing need for security and surveillance solutions, the Q-See app is a valuable tool for users seeking to keep an eye on their premises from anywhere.
1. In-Depth Analysis of the Q-See Application
The Q-See application is compatible with various Q-See security camera systems, allowing users to view live video feeds, review recorded footage, and manage camera settings. The app works through a secure internet connection and can be used on both Android and iOS devices. Users can also receive push notifications for motion detection alerts and camera malfunctions. The app connects to the cameras via Wi-Fi or Ethernet, allowing for remote viewing from anywhere with internet access. It supports multiple camera feeds, making it ideal for both residential and business use.
2. Causes of Common Problems
While the Q-See app is generally reliable, users can encounter issues such as connectivity problems, camera malfunctions, or difficulties in accessing recorded footage. Common causes for these issues include:
Network Issues: Poor internet connection or Wi-Fi interference can lead to delayed or lost video feeds.
Outdated Firmware: Running an outdated version of the Q-See camera firmware or mobile app can cause compatibility issues.
Incorrect Setup: Misconfiguring the camera settings or app settings may result in the inability to access live or recorded footage.
Camera Hardware Issues: Problems like faulty cables, broken lenses, or malfunctioning sensors can affect the performance of the cameras.
3. User Impact
For users relying on the Q-See application for security purposes, technical issues can have significant consequences. A delay in receiving motion detection alerts or an inability to view live footage can compromise safety, especially in high-risk areas. Users have shared frustrations such as, “My camera feed keeps freezing, and I can’t view footage remotely when I need it most.” Such experiences highlight the importance of troubleshooting and understanding potential causes behind these issues.
4. Accessibility Considerations
While the Q-See app is designed to be user-friendly, individuals with disabilities may face challenges, particularly with the visual and interface design. The app does not currently offer many built-in accessibility features like screen reader compatibility or high-contrast modes, which can make it difficult for visually impaired users to navigate. It is essential for Q-See to consider these factors in future app updates to ensure inclusivity.
5. Technical Solutions
Improve Connectivity: Ensure that your Wi-Fi connection is stable and strong. If your router is too far from the camera, consider using a Wi-Fi extender or connecting the camera directly to the router via Ethernet.
Update Firmware: Regularly check for firmware updates for both the Q-See cameras and the mobile app. Ensure both are running the latest versions to avoid compatibility issues.
Reconfigure Settings: Double-check your camera and app settings, particularly for remote access configurations. Make sure that the correct login credentials are entered and that your cameras are added to the app properly.
Camera Troubleshooting: If the cameras are malfunctioning, inspect cables, power supplies, and lenses for damage. Resetting the camera to factory settings may resolve persistent issues.
6. FAQs and Troubleshooting
Common Questions
Why can't I access my cameras remotely?
Ensure your mobile device and cameras are connected to the internet. Also, check for any firewall or router restrictions that could be blocking access.
Why is my video feed lagging or freezing?
This could be due to a weak Wi-Fi signal. Try moving your router closer to the camera or using a wired connection for a more stable connection.
How do I update my Q-See camera firmware?
Log in to your Q-See camera system via the web portal, navigate to the firmware section, and follow the prompts to update.
How can I reset my camera?
To reset your camera, press and hold the reset button for 10 seconds until the camera reboots. This will restore the camera to factory settings.
7. Conclusion
The Q-See application is a powerful tool for managing security cameras remotely, offering features such as live video streaming, motion detection alerts, and access to recorded footage. However, like any technology, users may encounter challenges ranging from network connectivity to hardware malfunctions. By understanding common issues and utilizing available troubleshooting steps, users can ensure that their security system remains operational and effective. Regular updates and proper configuration are essential for keeping your Q-See system running smoothly.
If you find technical solutions as intriguing as I do, I highly recommend checking out my latest blog post for more insights!
Introduction
The Q-See application is designed to offer users a seamless experience in managing and monitoring their security cameras remotely. Whether you are protecting your home or business, this app provides real-time access to your CCTV systems, offering an added layer of convenience and control. With the growing need for security and surveillance solutions, the Q-See app is a valuable tool for users seeking to keep an eye on their premises from anywhere.
1. In-Depth Analysis of the Q-See Application
The Q-See application is compatible with various Q-See security camera systems, allowing users to view live video feeds, review recorded footage, and manage camera settings. The app works through a secure internet connection and can be used on both Android and iOS devices. Users can also receive push notifications for motion detection alerts and camera malfunctions. The app connects to the cameras via Wi-Fi or Ethernet, allowing for remote viewing from anywhere with internet access. It supports multiple camera feeds, making it ideal for both residential and business use.
2. Causes of Common Problems
While the Q-See app is generally reliable, users can encounter issues such as connectivity problems, camera malfunctions, or difficulties in accessing recorded footage. Common causes for these issues include:
Network Issues: Poor internet connection or Wi-Fi interference can lead to delayed or lost video feeds.
Outdated Firmware: Running an outdated version of the Q-See camera firmware or mobile app can cause compatibility issues.
Incorrect Setup: Misconfiguring the camera settings or app settings may result in the inability to access live or recorded footage.
Camera Hardware Issues: Problems like faulty cables, broken lenses, or malfunctioning sensors can affect the performance of the cameras.
3. User Impact
For users relying on the Q-See application for security purposes, technical issues can have significant consequences. A delay in receiving motion detection alerts or an inability to view live footage can compromise safety, especially in high-risk areas. Users have shared frustrations such as, “My camera feed keeps freezing, and I can’t view footage remotely when I need it most.” Such experiences highlight the importance of troubleshooting and understanding potential causes behind these issues.
4. Accessibility Considerations
While the Q-See app is designed to be user-friendly, individuals with disabilities may face challenges, particularly with the visual and interface design. The app does not currently offer many built-in accessibility features like screen reader compatibility or high-contrast modes, which can make it difficult for visually impaired users to navigate. It is essential for Q-See to consider these factors in future app updates to ensure inclusivity.
5. Technical Solutions
Improve Connectivity: Ensure that your Wi-Fi connection is stable and strong. If your router is too far from the camera, consider using a Wi-Fi extender or connecting the camera directly to the router via Ethernet.
Update Firmware: Regularly check for firmware updates for both the Q-See cameras and the mobile app. Ensure both are running the latest versions to avoid compatibility issues.
Reconfigure Settings: Double-check your camera and app settings, particularly for remote access configurations. Make sure that the correct login credentials are entered and that your cameras are added to the app properly.
Camera Troubleshooting: If the cameras are malfunctioning, inspect cables, power supplies, and lenses for damage. Resetting the camera to factory settings may resolve persistent issues.
6. FAQs and Troubleshooting
Common Questions
Why can't I access my cameras remotely?
Ensure your mobile device and cameras are connected to the internet. Also, check for any firewall or router restrictions that could be blocking access.
Why is my video feed lagging or freezing?
This could be due to a weak Wi-Fi signal. Try moving your router closer to the camera or using a wired connection for a more stable connection.
How do I update my Q-See camera firmware?
Log in to your Q-See camera system via the web portal, navigate to the firmware section, and follow the prompts to update.
How can I reset my camera?
To reset your camera, press and hold the reset button for 10 seconds until the camera reboots. This will restore the camera to factory settings.
7. Conclusion
The Q-See application is a powerful tool for managing security cameras remotely, offering features such as live video streaming, motion detection alerts, and access to recorded footage. However, like any technology, users may encounter challenges ranging from network connectivity to hardware malfunctions. By understanding common issues and utilizing available troubleshooting steps, users can ensure that their security system remains operational and effective. Regular updates and proper configuration are essential for keeping your Q-See system running smoothly.
The Slovenian cultural holiday on February 7, 2014, was an extraordinary celebration of the life and work of France Pre%uC5A1eren, the greatest Slovenian poet. The event, titled Pre%uC5A1ernove Poezije Malo Druga%uC48De, featured a creative performance where students and teachers collaborated to present Pre%uC5A1eren's Turja%uC5A1ka Rozamunda in a new light. The school’s rock band, composed of students from grades 7 to 9, added an exciting musical dimension to the event, while various solo performances and a video projection of Pre%uC5A1eren's poetry by foreign guests enriched the atmosphere. The teachers also showcased their acting talents, making the event both memorable and unique.
If you're as interested in technological solutions as I am, I highly recommend reading my latest blog post!
1. Check the Power Connection
Ensure the power cable is securely plugged into both the printer and the power outlet.
If using a power strip, try plugging the printer directly into the wall outlet to rule out any issues with the power strip.
Confirm that the power outlet is working by testing it with another device, such as a lamp or phone charger.
2. Check the Power Button
Press the power button firmly for a few seconds to see if the printer responds.
If the button doesn’t light up, it may be faulty.
3. Inspect the Power Cord and Adapter
Look for any visible damage to the power cord or adapter. If there is fraying or other damage, the power supply may be the issue. In such cases, replacing the power cord or adapter might resolve the problem.
4. Perform a Hard Reset
Unplug the printer from the power outlet.
Wait for at least 60 seconds before plugging it back in.
Press and hold the power button for 15 seconds to drain any residual power.
Plug the printer back in and try turning it on.
5. Check for Printer Display Lights or Error Codes
If the printer has a display screen, check for any error codes or blinking lights that could indicate a specific problem.
Refer to the printer’s manual or the HP website for guidance on interpreting error codes.
6. Try a Different Power Outlet
If possible, try plugging the printer into a different power outlet to rule out a problem with the current one.
7. Check the Printer’s Fuse or Internal Components
If none of the above steps work, it may be a more serious internal issue such as a blown fuse or malfunctioning internal components. In this case, you might need to contact HP support or visit a service center.
8. Contact HP Support
If the issue persists, it’s best to reach out to HP customer support for further assistance. You can visit the official HP support page or call their helpline for more detailed troubleshooting or repair options.
If you're as interested in technological solutions as I am, I highly recommend reading my latest blog post!
1. Check the Power Connection
Ensure the power cable is securely plugged into both the printer and the power outlet.
If using a power strip, try plugging the printer directly into the wall outlet to rule out any issues with the power strip.
Confirm that the power outlet is working by testing it with another device, such as a lamp or phone charger.
2. Check the Power Button
Press the power button firmly for a few seconds to see if the printer responds.
If the button doesn’t light up, it may be faulty.
3. Inspect the Power Cord and Adapter
Look for any visible damage to the power cord or adapter. If there is fraying or other damage, the power supply may be the issue. In such cases, replacing the power cord or adapter might resolve the problem.
4. Perform a Hard Reset
Unplug the printer from the power outlet.
Wait for at least 60 seconds before plugging it back in.
Press and hold the power button for 15 seconds to drain any residual power.
Plug the printer back in and try turning it on.
5. Check for Printer Display Lights or Error Codes
If the printer has a display screen, check for any error codes or blinking lights that could indicate a specific problem.
Refer to the printer’s manual or the HP website for guidance on interpreting error codes.
6. Try a Different Power Outlet
If possible, try plugging the printer into a different power outlet to rule out a problem with the current one.
7. Check the Printer’s Fuse or Internal Components
If none of the above steps work, it may be a more serious internal issue such as a blown fuse or malfunctioning internal components. In this case, you might need to contact HP support or visit a service center.
8. Contact HP Support
If the issue persists, it’s best to reach out to HP customer support for further assistance. You can visit the official HP support page or call their helpline for more detailed troubleshooting or repair options.
On February 7, 2014, our school celebrated Slovenia's greatest poet, France Pre%uC5A1eren, with a unique twist on his poetry. Students and teachers came together for a performance of Pre%uC5A1eren's Poetry, a Little Different. The event featured a modified version of Turja%uC5A1ka Rozamunda, with teachers showcasing their acting talents and students displaying their vocal skills. The premiere of the school rock band, composed of students from grades 7 to 9, added a special touch. The event also included performances in Italian and German, as well as recitations by three international guests. The teachers' rendition of Turja%uC5A1ka Rozamunda was the final highlight, leaving a lasting impression. A big thank you to everyone involved for their hard work and collaboration!
If you're as intrigued as I am about technological solutions, I highly recommend checking out my latest blog post!
Introduction
The HP Envy 6400 is a popular all-in-one printer, but like many printers, it may sometimes show as "Offline" on your Mac, preventing you from printing or scanning. This issue can be caused by several factors, including network settings, software conflicts, or communication problems between your Mac and the printer. This guide explores the common causes of the "offline" error and provides actionable solutions to get your HP Envy 6400 back online and functioning smoothly.
1. In-Depth Analysis of the Issue
When your HP Envy 6400 printer appears as offline on your Mac, the communication between your computer and the printer is disrupted. This can occur for several reasons, such as network issues, outdated drivers, or improper printer settings. The printer communicates over Wi-Fi or USB, and any interruption in the connection can lead to the "Offline" status. The issue is also related to how the Mac detects and interacts with the printer through the system's print queue.
At a technical level, the printer and the Mac use the CUPS (Common UNIX Printing System) service to send print jobs. If there’s a disruption in the printer’s connection or a configuration problem, it can result in the printer being marked as "Offline." Additionally, software updates or incorrect configurations in the printer’s wireless settings can prevent the connection from being established properly.
2. Causes of the Problem
Several factors can lead to an HP Envy 6400 printer showing offline on your Mac:
Network Issues: A weak Wi-Fi signal or interruptions in the network can prevent the Mac from detecting the printer.
Outdated Printer Drivers: Old or incompatible drivers can cause communication errors between the Mac and the printer.
Incorrect Printer Settings: Printer settings, such as Wi-Fi connection settings or sleep mode, might result in the offline status.
Printer Queue Errors: If there are pending or stuck print jobs in the queue, the printer may appear offline.
USB or Bluetooth Conflicts: If connected via USB or Bluetooth, issues with the connection may cause offline status.
3. User Impact
The "Offline" error can be frustrating for users trying to print documents. Many rely on their printers for daily tasks, and encountering the offline error may delay work or personal projects. One user shared their experience: “I was unable to print my assignments from my Mac. No matter what I tried, the HP Envy 6400 kept showing offline.” This issue often disrupts productivity, especially for users who need to print frequently.
4. Accessibility Considerations
For users with disabilities, printer issues like these can be particularly challenging if troubleshooting guides are not user-friendly. Ensuring accessibility for these users is essential, and support services should provide easy-to-follow steps and clear instructions.
5. Technical Solutions
Here are some troubleshooting steps to resolve the "offline" issue with your HP Envy 6400 printer on Mac:
Check Network Connection
Ensure that both the Mac and the printer are connected to the same Wi-Fi network.
If the printer is connected via Wi-Fi, restart your router to eliminate potential network issues.
Use the printer’s control panel to check for network connection status.
Update or Reinstall Printer Drivers
Go to System Preferences > Printers & Scanners on your Mac.
Remove the HP Envy 6400 printer from the list by selecting it and clicking the "-" sign.
Download the latest HP drivers from the HP Support Website.
Re-add the printer by clicking the "+" sign in Printers & Scanners and selecting your HP Envy 6400.
Clear Print Queue
Open System Preferences > Printers & Scanners.
Select your printer and click Open Print Queue.
Delete any stuck or pending print jobs.
Restart the Printer and Mac
Turn off your HP Envy 6400 printer and unplug it for 30 seconds, then power it back on.
Restart your Mac to refresh its connection.
Set Printer to Online Mode
In Printers & Scanners, right-click on your HP Envy 6400 and select Set as Default Printer.
Check the printer’s display for an "Online" status and ensure it is not in "Sleep" mode.
6. FAQs and Troubleshooting
Q: Why does my HP Envy 6400 always show as offline on my Mac?
A: It could be caused by network issues, outdated drivers, or a disconnected printer. Follow the troubleshooting steps to resolve the issue.
Q: How can I check if my printer is connected to Wi-Fi?
A: On the printer's display, check the network settings to see if it's connected to the correct Wi-Fi network.
Q: What do I do if the print queue is stuck?
A: Clear the print queue from Printers & Scanners in System Preferences and try printing again.
7. Conclusion
Having your HP Envy 6400 printer show up as offline on your Mac can be frustrating, but with the right troubleshooting steps, it’s usually a fixable issue. Ensuring a stable network connection, updating printer drivers, clearing the print queue, and restarting both devices are effective solutions. If these steps don’t resolve the problem, contacting HP support may be necessary for further assistance.
If you're as intrigued as I am about technological solutions, I highly recommend checking out my latest blog post!
Introduction
The HP Envy 6400 is a popular all-in-one printer, but like many printers, it may sometimes show as "Offline" on your Mac, preventing you from printing or scanning. This issue can be caused by several factors, including network settings, software conflicts, or communication problems between your Mac and the printer. This guide explores the common causes of the "offline" error and provides actionable solutions to get your HP Envy 6400 back online and functioning smoothly.
1. In-Depth Analysis of the Issue
When your HP Envy 6400 printer appears as offline on your Mac, the communication between your computer and the printer is disrupted. This can occur for several reasons, such as network issues, outdated drivers, or improper printer settings. The printer communicates over Wi-Fi or USB, and any interruption in the connection can lead to the "Offline" status. The issue is also related to how the Mac detects and interacts with the printer through the system's print queue.
At a technical level, the printer and the Mac use the CUPS (Common UNIX Printing System) service to send print jobs. If there’s a disruption in the printer’s connection or a configuration problem, it can result in the printer being marked as "Offline." Additionally, software updates or incorrect configurations in the printer’s wireless settings can prevent the connection from being established properly.
2. Causes of the Problem
Several factors can lead to an HP Envy 6400 printer showing offline on your Mac:
Network Issues: A weak Wi-Fi signal or interruptions in the network can prevent the Mac from detecting the printer.
Outdated Printer Drivers: Old or incompatible drivers can cause communication errors between the Mac and the printer.
Incorrect Printer Settings: Printer settings, such as Wi-Fi connection settings or sleep mode, might result in the offline status.
Printer Queue Errors: If there are pending or stuck print jobs in the queue, the printer may appear offline.
USB or Bluetooth Conflicts: If connected via USB or Bluetooth, issues with the connection may cause offline status.
3. User Impact
The "Offline" error can be frustrating for users trying to print documents. Many rely on their printers for daily tasks, and encountering the offline error may delay work or personal projects. One user shared their experience: “I was unable to print my assignments from my Mac. No matter what I tried, the HP Envy 6400 kept showing offline.” This issue often disrupts productivity, especially for users who need to print frequently.
4. Accessibility Considerations
For users with disabilities, printer issues like these can be particularly challenging if troubleshooting guides are not user-friendly. Ensuring accessibility for these users is essential, and support services should provide easy-to-follow steps and clear instructions.
5. Technical Solutions
Here are some troubleshooting steps to resolve the "offline" issue with your HP Envy 6400 printer on Mac:
Check Network Connection
Ensure that both the Mac and the printer are connected to the same Wi-Fi network.
If the printer is connected via Wi-Fi, restart your router to eliminate potential network issues.
Use the printer’s control panel to check for network connection status.
Update or Reinstall Printer Drivers
Go to System Preferences > Printers & Scanners on your Mac.
Remove the HP Envy 6400 printer from the list by selecting it and clicking the "-" sign.
Download the latest HP drivers from the HP Support Website.
Re-add the printer by clicking the "+" sign in Printers & Scanners and selecting your HP Envy 6400.
Clear Print Queue
Open System Preferences > Printers & Scanners.
Select your printer and click Open Print Queue.
Delete any stuck or pending print jobs.
Restart the Printer and Mac
Turn off your HP Envy 6400 printer and unplug it for 30 seconds, then power it back on.
Restart your Mac to refresh its connection.
Set Printer to Online Mode
In Printers & Scanners, right-click on your HP Envy 6400 and select Set as Default Printer.
Check the printer’s display for an "Online" status and ensure it is not in "Sleep" mode.
6. FAQs and Troubleshooting
Q: Why does my HP Envy 6400 always show as offline on my Mac?
A: It could be caused by network issues, outdated drivers, or a disconnected printer. Follow the troubleshooting steps to resolve the issue.
Q: How can I check if my printer is connected to Wi-Fi?
A: On the printer's display, check the network settings to see if it's connected to the correct Wi-Fi network.
Q: What do I do if the print queue is stuck?
A: Clear the print queue from Printers & Scanners in System Preferences and try printing again.
7. Conclusion
Having your HP Envy 6400 printer show up as offline on your Mac can be frustrating, but with the right troubleshooting steps, it’s usually a fixable issue. Ensuring a stable network connection, updating printer drivers, clearing the print queue, and restarting both devices are effective solutions. If these steps don’t resolve the problem, contacting HP support may be necessary for further assistance.
On Friday, February 7, 2014, our school commemorated Slovenia's greatest poet, France Pre%uC5A1eren, with a unique performance titled Pre%uC5A1eren's Poetry A Little Differently. Students and teachers collaborated to present a modified version of Pre%uC5A1eren's Turja%uC5A1ka Rozamunda, showcasing their talents in a variety of artistic forms. The performance featured the debut of our school rock band, students singing in multiple languages, and a diverse group of international reciters bringing Pre%uC5A1eren's poems to life. Teachers also participated in a dramatic rendition of Turja%uC5A1ka Rozamunda, creating a memorable celebration of Slovenian culture.
If you're as interested in technological solutions as I am, I highly recommend checking out my latest blog post for more insights!
Introduction
The HP OfficeJet Pro 8710 is a reliable all-in-one printer, but like any piece of technology, it can occasionally experience issues, including failing to print. When this happens, it can be frustrating, especially when you need to meet deadlines or complete important tasks. In this guide, we'll explore common reasons why your HP OfficeJet Pro 8710 might not be printing and provide practical solutions to get it working again.
1. In-Depth Analysis of the Issue
When the HP OfficeJet Pro 8710 fails to print, the issue may stem from several factors, including hardware malfunctions, software glitches, or network problems. The printer uses a variety of technologies such as inkjet printing, wireless communication, and network protocols to execute print jobs. Issues can arise from misconfigured settings, outdated drivers, or connection failures between the computer and the printer. Furthermore, problems in the print spooler or an offline printer status can prevent the printing process from completing.
2. Causes of the Problem
Several factors can contribute to your HP OfficeJet Pro 8710 not printing:
Paper Jams: If paper is stuck in the printer, it may block the printing mechanism.
Out of Ink or Low Ink Levels: Ensure that the printer has sufficient ink in its cartridges.
Connectivity Issues: If the printer is not properly connected to your computer or network, it may not receive print commands.
Printer Offline: If the printer status is set to "Offline," it won't be able to print.
Outdated or Corrupted Drivers: Using outdated or corrupted drivers can prevent communication between your computer and the printer.
Print Queue Issues: A stuck print job in the queue can prevent new tasks from printing.
3. User Impact
When your HP OfficeJet Pro 8710 won't print, it can disrupt both personal and professional activities. Users may miss important deadlines or face delays in completing documents. A small business owner might experience halted operations due to printing issues, while home users may be frustrated by the inability to print important school or work documents.
Real User Experiences:
"My OfficeJet Pro 8710 stopped printing after I changed the ink, and no amount of troubleshooting seemed to work."
"I was unable to print anything for a few hours, and I couldn’t figure out if it was a connection issue or a software problem."
4. Accessibility Considerations
For users with disabilities, troubleshooting printer issues might be more challenging. Ensuring that the printer’s buttons, settings, and displays are accessible for users with visual impairments is important. It is also essential that the software interface is compatible with screen readers or other assistive technologies.
5. Technical Solutions
Here are several solutions you can try to resolve the "won't print" issue with your HP OfficeJet Pro 8710:
Check for Paper Jams:
Open the printer’s cartridge access door and check for any jammed paper. Remove any paper carefully to avoid damaging the mechanism.
Check Ink Levels:
Go to the printer’s settings and check the ink levels. Replace any low or empty cartridges if needed.
Ensure Proper Connectivity:
Wired Connection: Ensure the USB cable is securely connected.
Wireless Connection: Make sure the printer is connected to the correct Wi-Fi network and that your computer is on the same network.
Printer Offline Fix: Go to Control Panel > Devices and Printers, right-click your HP OfficeJet Pro 8710, and ensure it's set to “Use Printer Online.”
Clear Print Queue:
If print jobs are stuck in the queue, clear them by opening the print queue on your computer and canceling any pending tasks.
Update Printer Drivers:
Visit the HP support website to download and install the latest drivers for your printer.
Restart the Printer:
Power cycle your printer by turning it off, waiting 30 seconds, and then turning it back on.
Run the HP Print and Scan Doctor:
Download and run the HP Print and Scan Doctor tool from the HP website. It can diagnose and fix common printing problems automatically.
6. FAQs and Troubleshooting
Q1: Why is my HP OfficeJet Pro 8710 not printing even though it's connected to Wi-Fi?
This could be due to network issues or a mismatch between the printer’s network settings and your computer’s settings. Reconnect the printer to the correct network and check the printer’s status.
Q2: How do I fix a printer offline issue on my HP OfficeJet Pro 8710?
Go to Control Panel > Devices and Printers, right-click the printer, and select “Use Printer Online.” If it’s still offline, restart the printer and check for connectivity.
Q3: How can I update my printer drivers?
Visit the HP website, search for your printer model, and download the latest drivers. Follow the instructions to install them on your computer.
Q4: How do I clear the print queue?
Open the print queue from your computer’s control panel, right-click on any stuck jobs, and choose "Cancel."
7. Conclusion
The HP OfficeJet Pro 8710 not printing can be frustrating, but with the right troubleshooting steps, most issues can be resolved quickly. Whether it’s a simple paper jam, an ink issue, or a connectivity problem, following the solutions outlined in this guide will help you get your printer back up and running. Regular maintenance, such as clearing the print queue and updating drivers, will also ensure smoother performance in the future.
If you're as interested in technological solutions as I am, I highly recommend checking out my latest blog post for more insights!
Introduction
The HP OfficeJet Pro 8710 is a reliable all-in-one printer, but like any piece of technology, it can occasionally experience issues, including failing to print. When this happens, it can be frustrating, especially when you need to meet deadlines or complete important tasks. In this guide, we'll explore common reasons why your HP OfficeJet Pro 8710 might not be printing and provide practical solutions to get it working again.
1. In-Depth Analysis of the Issue
When the HP OfficeJet Pro 8710 fails to print, the issue may stem from several factors, including hardware malfunctions, software glitches, or network problems. The printer uses a variety of technologies such as inkjet printing, wireless communication, and network protocols to execute print jobs. Issues can arise from misconfigured settings, outdated drivers, or connection failures between the computer and the printer. Furthermore, problems in the print spooler or an offline printer status can prevent the printing process from completing.
2. Causes of the Problem
Several factors can contribute to your HP OfficeJet Pro 8710 not printing:
Paper Jams: If paper is stuck in the printer, it may block the printing mechanism.
Out of Ink or Low Ink Levels: Ensure that the printer has sufficient ink in its cartridges.
Connectivity Issues: If the printer is not properly connected to your computer or network, it may not receive print commands.
Printer Offline: If the printer status is set to "Offline," it won't be able to print.
Outdated or Corrupted Drivers: Using outdated or corrupted drivers can prevent communication between your computer and the printer.
Print Queue Issues: A stuck print job in the queue can prevent new tasks from printing.
3. User Impact
When your HP OfficeJet Pro 8710 won't print, it can disrupt both personal and professional activities. Users may miss important deadlines or face delays in completing documents. A small business owner might experience halted operations due to printing issues, while home users may be frustrated by the inability to print important school or work documents.
Real User Experiences:
"My OfficeJet Pro 8710 stopped printing after I changed the ink, and no amount of troubleshooting seemed to work."
"I was unable to print anything for a few hours, and I couldn’t figure out if it was a connection issue or a software problem."
4. Accessibility Considerations
For users with disabilities, troubleshooting printer issues might be more challenging. Ensuring that the printer’s buttons, settings, and displays are accessible for users with visual impairments is important. It is also essential that the software interface is compatible with screen readers or other assistive technologies.
5. Technical Solutions
Here are several solutions you can try to resolve the "won't print" issue with your HP OfficeJet Pro 8710:
Check for Paper Jams:
Open the printer’s cartridge access door and check for any jammed paper. Remove any paper carefully to avoid damaging the mechanism.
Check Ink Levels:
Go to the printer’s settings and check the ink levels. Replace any low or empty cartridges if needed.
Ensure Proper Connectivity:
Wired Connection: Ensure the USB cable is securely connected.
Wireless Connection: Make sure the printer is connected to the correct Wi-Fi network and that your computer is on the same network.
Printer Offline Fix: Go to Control Panel > Devices and Printers, right-click your HP OfficeJet Pro 8710, and ensure it's set to “Use Printer Online.”
Clear Print Queue:
If print jobs are stuck in the queue, clear them by opening the print queue on your computer and canceling any pending tasks.
Update Printer Drivers:
Visit the HP support website to download and install the latest drivers for your printer.
Restart the Printer:
Power cycle your printer by turning it off, waiting 30 seconds, and then turning it back on.
Run the HP Print and Scan Doctor:
Download and run the HP Print and Scan Doctor tool from the HP website. It can diagnose and fix common printing problems automatically.
6. FAQs and Troubleshooting
Q1: Why is my HP OfficeJet Pro 8710 not printing even though it's connected to Wi-Fi?
This could be due to network issues or a mismatch between the printer’s network settings and your computer’s settings. Reconnect the printer to the correct network and check the printer’s status.
Q2: How do I fix a printer offline issue on my HP OfficeJet Pro 8710?
Go to Control Panel > Devices and Printers, right-click the printer, and select “Use Printer Online.” If it’s still offline, restart the printer and check for connectivity.
Q3: How can I update my printer drivers?
Visit the HP website, search for your printer model, and download the latest drivers. Follow the instructions to install them on your computer.
Q4: How do I clear the print queue?
Open the print queue from your computer’s control panel, right-click on any stuck jobs, and choose "Cancel."
7. Conclusion
The HP OfficeJet Pro 8710 not printing can be frustrating, but with the right troubleshooting steps, most issues can be resolved quickly. Whether it’s a simple paper jam, an ink issue, or a connectivity problem, following the solutions outlined in this guide will help you get your printer back up and running. Regular maintenance, such as clearing the print queue and updating drivers, will also ensure smoother performance in the future.
The Slovenski kulturni praznik event on February 7, 2014, at our school was a celebration of Slovenia's greatest poet, France Pre%uC5A1eren. The students and teachers collaborated to present "Pre%uC5A1eren's Poetry a Little Differently," which included a creative rendition of Pre%uC5A1eren's Turja%uC5A1ka Rozamunda. The event featured performances by the school rock band, vocal solos in various languages, and recitations of Pre%uC5A1eren's poems by international guests. The teachers’ performance of Turja%uC5A1ka Rozamunda added a special touch, and the entire event was a great display of talent and teamwork. A heartfelt thanks to everyone involved in making this celebration a success.
If you're as fascinated by technical solutions as I am, I highly recommend checking out my latest blog post for more insightful discussions!
Introduction
A malfunctioning Roku remote can be frustrating, especially when you're trying to enjoy your favorite content. Whether you're experiencing issues with responsiveness, connectivity, or unresponsiveness altogether, resolving the problem is essential for a smooth streaming experience. This guide will help you troubleshoot the most common Roku remote issues and provide solutions to restore its functionality.
1. In-Depth Analysis of the Issue
Roku remotes connect to Roku devices using either infrared (IR) or wireless (Wi-Fi) technology. IR remotes require a direct line of sight to the device, while wireless remotes communicate via your home network. In some cases, the issue may be related to a simple obstruction for an IR remote, or a connectivity problem with the wireless remote. A pairing issue or low battery may also be the culprit.
2. Causes of the Problem
Battery Issues: One of the most common causes of a Roku remote not working is drained batteries. If you haven't replaced them in a while, they may be too weak to send signals.
Connectivity Problems: Wireless remotes rely on Wi-Fi signals, and interference or a weak network connection can prevent proper communication with the Roku device.
Pairing Problems: Roku remotes may lose connection with the Roku player if they get unpaired, especially after a device reboot or a reset.
IR Obstructions: For Roku remotes using infrared signals, physical obstructions like furniture or walls can block the remote’s signal.
3. User Impact
A non-working Roku remote severely impacts the user experience. Without it, users are unable to control the streaming device, pause, play, or navigate through content. Users may feel frustrated and confused, with some commenting, “I was watching my favorite show when suddenly my Roku remote stopped working, and I couldn't get it to respond at all.” Another user said, “I thought my remote was broken, but it turned out I just needed to reset it after a firmware update.”
4. Accessibility Considerations
For users with disabilities, a malfunctioning remote can hinder access to entertainment and information. Roku offers voice control options for certain models, but without a working remote, these features become inaccessible. It’s important that Roku users with accessibility needs are aware of alternative control options like the Roku mobile app, which allows users to control their Roku devices via their smartphone.
5. Technical Solutions
Here are some actionable solutions to resolve a Roku remote that isn't working:
Check the Batteries: Replace the batteries with fresh ones to rule out power issues.
Re-pair the Remote: If you're using a wireless Roku remote, press and hold the Pairing button (usually located in the battery compartment) for about 5 seconds to re-pair the remote with the Roku device.
Check the Wi-Fi Connection: Ensure your Roku device is connected to a stable Wi-Fi network. Try rebooting your router or the Roku device.
Reset the Remote: For a wireless remote, press the Reset button (if available) to reset the connection. Alternatively, reboot the Roku device by unplugging it for about 10 seconds and plugging it back in.
Check for Obstructions: If you're using an IR remote, make sure there's no obstruction between the remote and the Roku device. Remove any physical barriers like furniture or decorations that may block the signal.
6. FAQs and Troubleshooting
Q1: How do I know if my Roku remote is IR or wireless?
IR remotes need a clear line of sight to the Roku device, while wireless remotes can work even if there are obstacles. You can check the remote type by looking at the model number or examining the remote’s design%uE28094wireless remotes typically have a pairing button.
Q2: What if the remote still isn't working after troubleshooting?
If none of the troubleshooting steps help, try using the Roku mobile app as an alternative remote. You can also contact Roku support for further assistance.
Q3: Can I use a universal remote with Roku?
Yes, many universal remotes are compatible with Roku devices, and you can set them up following the manufacturer's instructions.
7. Conclusion
When your Roku remote stops working, it’s usually a fixable issue. By following the troubleshooting steps outlined above, you can quickly restore functionality to your device. If the issue persists, don’t hesitate to reach out to Roku’s customer support for further assistance. Additionally, the Roku mobile app offers an excellent alternative control method until your remote is working again.
If you're as fascinated by technical solutions as I am, I highly recommend checking out my latest blog post for more insightful discussions!
Introduction
A malfunctioning Roku remote can be frustrating, especially when you're trying to enjoy your favorite content. Whether you're experiencing issues with responsiveness, connectivity, or unresponsiveness altogether, resolving the problem is essential for a smooth streaming experience. This guide will help you troubleshoot the most common Roku remote issues and provide solutions to restore its functionality.
1. In-Depth Analysis of the Issue
Roku remotes connect to Roku devices using either infrared (IR) or wireless (Wi-Fi) technology. IR remotes require a direct line of sight to the device, while wireless remotes communicate via your home network. In some cases, the issue may be related to a simple obstruction for an IR remote, or a connectivity problem with the wireless remote. A pairing issue or low battery may also be the culprit.
2. Causes of the Problem
Battery Issues: One of the most common causes of a Roku remote not working is drained batteries. If you haven't replaced them in a while, they may be too weak to send signals.
Connectivity Problems: Wireless remotes rely on Wi-Fi signals, and interference or a weak network connection can prevent proper communication with the Roku device.
Pairing Problems: Roku remotes may lose connection with the Roku player if they get unpaired, especially after a device reboot or a reset.
IR Obstructions: For Roku remotes using infrared signals, physical obstructions like furniture or walls can block the remote’s signal.
3. User Impact
A non-working Roku remote severely impacts the user experience. Without it, users are unable to control the streaming device, pause, play, or navigate through content. Users may feel frustrated and confused, with some commenting, “I was watching my favorite show when suddenly my Roku remote stopped working, and I couldn't get it to respond at all.” Another user said, “I thought my remote was broken, but it turned out I just needed to reset it after a firmware update.”
4. Accessibility Considerations
For users with disabilities, a malfunctioning remote can hinder access to entertainment and information. Roku offers voice control options for certain models, but without a working remote, these features become inaccessible. It’s important that Roku users with accessibility needs are aware of alternative control options like the Roku mobile app, which allows users to control their Roku devices via their smartphone.
5. Technical Solutions
Here are some actionable solutions to resolve a Roku remote that isn't working:
Check the Batteries: Replace the batteries with fresh ones to rule out power issues.
Re-pair the Remote: If you're using a wireless Roku remote, press and hold the Pairing button (usually located in the battery compartment) for about 5 seconds to re-pair the remote with the Roku device.
Check the Wi-Fi Connection: Ensure your Roku device is connected to a stable Wi-Fi network. Try rebooting your router or the Roku device.
Reset the Remote: For a wireless remote, press the Reset button (if available) to reset the connection. Alternatively, reboot the Roku device by unplugging it for about 10 seconds and plugging it back in.
Check for Obstructions: If you're using an IR remote, make sure there's no obstruction between the remote and the Roku device. Remove any physical barriers like furniture or decorations that may block the signal.
6. FAQs and Troubleshooting
Q1: How do I know if my Roku remote is IR or wireless?
IR remotes need a clear line of sight to the Roku device, while wireless remotes can work even if there are obstacles. You can check the remote type by looking at the model number or examining the remote’s design%uE28094wireless remotes typically have a pairing button.
Q2: What if the remote still isn't working after troubleshooting?
If none of the troubleshooting steps help, try using the Roku mobile app as an alternative remote. You can also contact Roku support for further assistance.
Q3: Can I use a universal remote with Roku?
Yes, many universal remotes are compatible with Roku devices, and you can set them up following the manufacturer's instructions.
7. Conclusion
When your Roku remote stops working, it’s usually a fixable issue. By following the troubleshooting steps outlined above, you can quickly restore functionality to your device. If the issue persists, don’t hesitate to reach out to Roku’s customer support for further assistance. Additionally, the Roku mobile app offers an excellent alternative control method until your remote is working again.
On Friday, February 7, 2014, our school commemorated the greatest Slovenian poet, France Pre%uC5A1eren. The event "Pre%uC5A1eren's Poetry in a Different Way" featured a unique performance where students and teachers came together to bring Pre%uC5A1eren’s "Turja%uC5A1ka Rozamunda" to life in a slightly altered form. Teachers showcased their acting skills, while students displayed their singing talents. A highlight was the premiere of the school's rock band, consisting of students from grades 7 to 9. The event also featured performances by individual students in various languages, with poetry recitations by three foreigners and a powerful dramatization of Turja%uC5A1ka Rozamunda by teachers. The event was a beautiful tribute to Pre%uC5A1eren’s legacy, with contributions from everyone involved.
If you are as fascinated by technological solutions as I am, I highly recommend checking out my latest blog post for more insightful discussions!
Introduction
NordVPN is a popular VPN service known for its robust security features and user-friendly interface. However, iPhone users may occasionally face issues with NordVPN not working as expected. Whether it's connectivity problems, slow speeds, or issues with certain websites being inaccessible, this guide explores the potential causes of these issues and offers actionable solutions to resolve them, ensuring you can maintain your privacy and security while browsing on your iPhone.
1. In-Depth Analysis of the Issue
NordVPN relies on secure tunneling protocols, such as OpenVPN and IKEv2/IPSec, to protect users' data. When NordVPN stops working on an iPhone, it can be due to several factors, including network connection issues, outdated app versions, or configuration problems. The VPN app may fail to establish a connection, disconnect unexpectedly, or experience slow speeds. Some users may also find that certain websites or apps don’t load correctly when connected to the VPN.
The iPhone's iOS operating system might interfere with VPN settings or block connections if there’s a conflict with other apps or security settings. Additionally, improper configuration, like choosing the wrong server or connection type, could prevent the VPN from working.
2. Causes of the Problem
Several factors can contribute to NordVPN not working on your iPhone:
Outdated App: Using an older version of the NordVPN app might cause compatibility issues with newer iOS versions.
Network Issues: Weak or unstable Wi-Fi or mobile data can prevent the VPN from connecting properly.
Server Overload: The selected VPN server may be overloaded with users, causing slow connections or failures to connect.
Incorrect Configuration: Errors in setting up the VPN connection, such as using the wrong protocol, can lead to problems.
App Conflicts: Other apps or settings on the iPhone, like firewall or ad-blocking software, may conflict with the VPN.
DNS Leaks: Misconfigured DNS settings may cause NordVPN to malfunction, leading to poor performance or connectivity issues.
3. User Impact
For many users, the main appeal of using a VPN on an iPhone is to maintain privacy, access geo-restricted content, and ensure secure browsing on public Wi-Fi. When NordVPN stops working, it compromises these benefits, which can be frustrating. One user shared, "I rely on NordVPN to access content while traveling, but it wouldn’t connect on my iPhone, which caused a lot of hassle." Another user mentioned, "I was getting constant disconnects, and I couldn’t access any websites while using the VPN."
These issues not only cause inconvenience but can also lead to security risks, as users might continue browsing without protection if the VPN fails to connect.
4. Accessibility Considerations
NordVPN is designed to be accessible for all users, including those with disabilities. However, some individuals may encounter difficulty navigating the app's interface or settings. The issue could be even more significant for those using screen readers or other assistive technologies if the app does not display properly. Furthermore, certain VPN settings may require manual adjustments that could be challenging for users unfamiliar with networking concepts.
5. Technical Solutions
Here are some actionable solutions to resolve issues with NordVPN on your iPhone:
Update the App: Ensure you are using the latest version of the NordVPN app. Go to the App Store, search for NordVPN, and tap "Update" if available.
Check Your Network: Switch between Wi-Fi and mobile data to see if the issue is related to your network. Ensure you have a stable internet connection with sufficient bandwidth.
Change Server: If NordVPN fails to connect, try switching to a different server location. Some servers may be experiencing high traffic or maintenance issues.
Switch VPN Protocols: Open the app settings and try changing the connection protocol (e.g., from IKEv2 to OpenVPN or NordLynx) to see if it resolves the issue.
Clear Cache: In the NordVPN app, go to settings and clear the app's cache to remove any potential corrupted data.
Reinstall the App: If nothing works, try uninstalling the NordVPN app and reinstalling it from the App Store to ensure a fresh installation.
Disable iPhone's Built-in VPN: Ensure that no other VPN services are conflicting with NordVPN. Go to Settings > VPN, and disconnect any other VPN connections.
Contact Support: If the problem persists, reach out to NordVPN's customer support team for further assistance.
6. FAQs and Troubleshooting
Q: Why is NordVPN not connecting on my iPhone?
A: It could be due to network issues, an outdated app, server overload, or incorrect VPN settings. Try switching servers or updating the app to see if it resolves the problem.
Q: How do I fix slow speeds on NordVPN for iPhone?
A: Try connecting to a closer server, change the VPN protocol, or ensure your Wi-Fi connection is stable. Also, avoid overloading the VPN server by connecting to less popular locations.
Q: Why can’t I access certain websites while using NordVPN?
A: Some websites may block VPN traffic. You can try switching servers or using a different protocol to bypass restrictions.
Q: How can I ensure NordVPN always connects automatically on my iPhone?
A: Enable the "Auto-connect" feature in the app settings to ensure NordVPN connects automatically when your iPhone joins a network.
7. Conclusion
While NordVPN is a reliable VPN service, occasional issues on iPhone devices are not uncommon. Understanding the potential causes, such as network instability or incorrect configuration, can help resolve these issues efficiently. By following the troubleshooting steps outlined in this guide, you can restore full functionality to NordVPN on your iPhone and continue enjoying secure, private browsing.
If you are as fascinated by technological solutions as I am, I highly recommend checking out my latest blog post for more insightful discussions!
Introduction
NordVPN is a popular VPN service known for its robust security features and user-friendly interface. However, iPhone users may occasionally face issues with NordVPN not working as expected. Whether it's connectivity problems, slow speeds, or issues with certain websites being inaccessible, this guide explores the potential causes of these issues and offers actionable solutions to resolve them, ensuring you can maintain your privacy and security while browsing on your iPhone.
1. In-Depth Analysis of the Issue
NordVPN relies on secure tunneling protocols, such as OpenVPN and IKEv2/IPSec, to protect users' data. When NordVPN stops working on an iPhone, it can be due to several factors, including network connection issues, outdated app versions, or configuration problems. The VPN app may fail to establish a connection, disconnect unexpectedly, or experience slow speeds. Some users may also find that certain websites or apps don’t load correctly when connected to the VPN.
The iPhone's iOS operating system might interfere with VPN settings or block connections if there’s a conflict with other apps or security settings. Additionally, improper configuration, like choosing the wrong server or connection type, could prevent the VPN from working.
2. Causes of the Problem
Several factors can contribute to NordVPN not working on your iPhone:
Outdated App: Using an older version of the NordVPN app might cause compatibility issues with newer iOS versions.
Network Issues: Weak or unstable Wi-Fi or mobile data can prevent the VPN from connecting properly.
Server Overload: The selected VPN server may be overloaded with users, causing slow connections or failures to connect.
Incorrect Configuration: Errors in setting up the VPN connection, such as using the wrong protocol, can lead to problems.
App Conflicts: Other apps or settings on the iPhone, like firewall or ad-blocking software, may conflict with the VPN.
DNS Leaks: Misconfigured DNS settings may cause NordVPN to malfunction, leading to poor performance or connectivity issues.
3. User Impact
For many users, the main appeal of using a VPN on an iPhone is to maintain privacy, access geo-restricted content, and ensure secure browsing on public Wi-Fi. When NordVPN stops working, it compromises these benefits, which can be frustrating. One user shared, "I rely on NordVPN to access content while traveling, but it wouldn’t connect on my iPhone, which caused a lot of hassle." Another user mentioned, "I was getting constant disconnects, and I couldn’t access any websites while using the VPN."
These issues not only cause inconvenience but can also lead to security risks, as users might continue browsing without protection if the VPN fails to connect.
4. Accessibility Considerations
NordVPN is designed to be accessible for all users, including those with disabilities. However, some individuals may encounter difficulty navigating the app's interface or settings. The issue could be even more significant for those using screen readers or other assistive technologies if the app does not display properly. Furthermore, certain VPN settings may require manual adjustments that could be challenging for users unfamiliar with networking concepts.
5. Technical Solutions
Here are some actionable solutions to resolve issues with NordVPN on your iPhone:
Update the App: Ensure you are using the latest version of the NordVPN app. Go to the App Store, search for NordVPN, and tap "Update" if available.
Check Your Network: Switch between Wi-Fi and mobile data to see if the issue is related to your network. Ensure you have a stable internet connection with sufficient bandwidth.
Change Server: If NordVPN fails to connect, try switching to a different server location. Some servers may be experiencing high traffic or maintenance issues.
Switch VPN Protocols: Open the app settings and try changing the connection protocol (e.g., from IKEv2 to OpenVPN or NordLynx) to see if it resolves the issue.
Clear Cache: In the NordVPN app, go to settings and clear the app's cache to remove any potential corrupted data.
Reinstall the App: If nothing works, try uninstalling the NordVPN app and reinstalling it from the App Store to ensure a fresh installation.
Disable iPhone's Built-in VPN: Ensure that no other VPN services are conflicting with NordVPN. Go to Settings > VPN, and disconnect any other VPN connections.
Contact Support: If the problem persists, reach out to NordVPN's customer support team for further assistance.
6. FAQs and Troubleshooting
Q: Why is NordVPN not connecting on my iPhone?
A: It could be due to network issues, an outdated app, server overload, or incorrect VPN settings. Try switching servers or updating the app to see if it resolves the problem.
Q: How do I fix slow speeds on NordVPN for iPhone?
A: Try connecting to a closer server, change the VPN protocol, or ensure your Wi-Fi connection is stable. Also, avoid overloading the VPN server by connecting to less popular locations.
Q: Why can’t I access certain websites while using NordVPN?
A: Some websites may block VPN traffic. You can try switching servers or using a different protocol to bypass restrictions.
Q: How can I ensure NordVPN always connects automatically on my iPhone?
A: Enable the "Auto-connect" feature in the app settings to ensure NordVPN connects automatically when your iPhone joins a network.
7. Conclusion
While NordVPN is a reliable VPN service, occasional issues on iPhone devices are not uncommon. Understanding the potential causes, such as network instability or incorrect configuration, can help resolve these issues efficiently. By following the troubleshooting steps outlined in this guide, you can restore full functionality to NordVPN on your iPhone and continue enjoying secure, private browsing.
The Slovenian Cultural Holiday event held on February 7, 2014, at the school was a celebration of the country's greatest poet, France Pre%uC5A1eren. The event featured a unique interpretation of Pre%uC5A1eren's Turja%uC5A1ka Rozamunda, brought to life by the combined efforts of students and teachers. The school’s rock band, with students from grades 7 to 9, performed, while other students showcased their singing talents. Foreign guests also recited Pre%uC5A1eren’s poems in various languages, adding an international flair. The event was rounded off with a performance by the teachers, creating a memorable tribute to Slovenia's cultural heritage.
If you're as interested in technological solutions as I am, I highly recommend reading my latest blog post!
Introduction
Windows Defender is an integral part of Windows security, providing real-time protection against malware, viruses, and other security threats. However, users may occasionally encounter alerts from Windows Defender, which can sometimes cause confusion or concern. This article explains what Windows Defender alerts are, what they mean, and how to resolve them effectively.
1. In-Depth Analysis of Windows Defender Alerts
Windows Defender alerts are notifications that the built-in security software generates when it detects a potential threat on your system. These alerts can appear when Windows Defender identifies harmful files, suspicious activity, or when system settings are at risk. The alert system uses a combination of signature-based detection (known malware signatures) and heuristic analysis (analyzing behavior for signs of malware). Windows Defender uses cloud-based protection to detect new and evolving threats and will notify users when it detects a problem. Alerts typically include a description of the threat, the severity level (low, medium, or high), and recommended actions.
2. Causes of Windows Defender Alerts
Windows Defender alerts can be triggered by a variety of issues:
Malware or Potentially Unwanted Programs (PUPs): When malicious files or PUPs are detected, an alert will appear, advising users to quarantine or remove the files.
Suspicious System Behavior: If an application is behaving unusually, such as attempting to access system files or network connections without permission, an alert may notify the user of potential threats.
Outdated Definitions or Missing Updates: If Windows Defender hasn’t been updated with the latest virus definitions, it may miss newer threats, and you might receive an alert indicating the need to update.
Disabled or Incomplete Protection: If a third-party antivirus is installed or Windows Defender’s real-time protection is turned off, alerts may appear advising you to turn it back on or remove conflicting software.
3. User Impact
For most users, Windows Defender alerts are an essential part of maintaining system security. A user might report, “I was getting frequent alerts about suspicious files, but I wasn’t sure how to resolve them.” Another user might say, “Windows Defender flagged a program as a threat that I needed for work, and it caused some confusion.” Alerts can lead to panic, but they are usually the result of misidentified files, outdated definitions, or legitimate threats. Understanding the source of the alert and following through with recommended actions ensures the protection of your system without unnecessary disruptions.
4. Accessibility Considerations
Windows Defender offers several accessibility features to ensure all users can benefit from its protection:
Narrator: Provides screen-reading capabilities for visually impaired users.
High Contrast Mode: Makes text and other UI elements more visible for users with visual impairments. However, more complex alerts may be difficult to understand for users with limited technical knowledge. Simplified explanations or more intuitive guidance in alerts could help improve accessibility.
5. Technical Solutions
To address Windows Defender alerts:
Quarantine or Remove Threats: If Windows Defender flags a file as malicious, you can choose to quarantine or delete it. To do this, open Windows Security, go to Virus & Threat Protection, and review the detected items in the Protection History.
Update Windows Defender: Ensure that the latest virus definitions are installed by clicking Update in Windows Security > Virus & Threat Protection Settings.
Run a Full Scan: Perform a system-wide scan to check for threats that may have been missed. Go to Virus & Threat Protection > Scan Options and select Full Scan.
Check Real-Time Protection: If you see an alert about real-time protection being off, go to Windows Security > Virus & Threat Protection Settings and turn it back on.
Remove Conflicting Antivirus Software: If a third-party antivirus is causing conflicts with Windows Defender, uninstall it to allow Defender to function correctly.
6. FAQs and Troubleshooting
Why did I get a Windows Defender alert about a file I trust?
Windows Defender may flag files based on behavior or suspicious characteristics. You can check the file’s reputation online or use the “Allow” feature to prevent future alerts if you’re sure it’s safe.
What should I do if Windows Defender can’t remove a threat?
If Windows Defender fails to remove a detected threat, try running a Full Scan or use a third-party malware removal tool like Malwarebytes for additional detection.
How can I check if my Windows Defender is up to date?
Go to Windows Security > Virus & Threat Protection > Virus Protection Updates to ensure your definitions are up to date.
7. Conclusion
Windows Defender alerts are crucial for keeping your system safe from threats. While they can sometimes be concerning, they are usually informative and provide actionable steps to resolve the issue. By staying updated, running regular scans, and following through on recommendations, users can ensure their systems remain secure without unnecessary disruptions. Always stay vigilant and seek help from support if needed to understand and resolve complex alerts.
If you're as interested in technological solutions as I am, I highly recommend reading my latest blog post!
Introduction
Windows Defender is an integral part of Windows security, providing real-time protection against malware, viruses, and other security threats. However, users may occasionally encounter alerts from Windows Defender, which can sometimes cause confusion or concern. This article explains what Windows Defender alerts are, what they mean, and how to resolve them effectively.
1. In-Depth Analysis of Windows Defender Alerts
Windows Defender alerts are notifications that the built-in security software generates when it detects a potential threat on your system. These alerts can appear when Windows Defender identifies harmful files, suspicious activity, or when system settings are at risk. The alert system uses a combination of signature-based detection (known malware signatures) and heuristic analysis (analyzing behavior for signs of malware). Windows Defender uses cloud-based protection to detect new and evolving threats and will notify users when it detects a problem. Alerts typically include a description of the threat, the severity level (low, medium, or high), and recommended actions.
2. Causes of Windows Defender Alerts
Windows Defender alerts can be triggered by a variety of issues:
Malware or Potentially Unwanted Programs (PUPs): When malicious files or PUPs are detected, an alert will appear, advising users to quarantine or remove the files.
Suspicious System Behavior: If an application is behaving unusually, such as attempting to access system files or network connections without permission, an alert may notify the user of potential threats.
Outdated Definitions or Missing Updates: If Windows Defender hasn’t been updated with the latest virus definitions, it may miss newer threats, and you might receive an alert indicating the need to update.
Disabled or Incomplete Protection: If a third-party antivirus is installed or Windows Defender’s real-time protection is turned off, alerts may appear advising you to turn it back on or remove conflicting software.
3. User Impact
For most users, Windows Defender alerts are an essential part of maintaining system security. A user might report, “I was getting frequent alerts about suspicious files, but I wasn’t sure how to resolve them.” Another user might say, “Windows Defender flagged a program as a threat that I needed for work, and it caused some confusion.” Alerts can lead to panic, but they are usually the result of misidentified files, outdated definitions, or legitimate threats. Understanding the source of the alert and following through with recommended actions ensures the protection of your system without unnecessary disruptions.
4. Accessibility Considerations
Windows Defender offers several accessibility features to ensure all users can benefit from its protection:
Narrator: Provides screen-reading capabilities for visually impaired users.
High Contrast Mode: Makes text and other UI elements more visible for users with visual impairments. However, more complex alerts may be difficult to understand for users with limited technical knowledge. Simplified explanations or more intuitive guidance in alerts could help improve accessibility.
5. Technical Solutions
To address Windows Defender alerts:
Quarantine or Remove Threats: If Windows Defender flags a file as malicious, you can choose to quarantine or delete it. To do this, open Windows Security, go to Virus & Threat Protection, and review the detected items in the Protection History.
Update Windows Defender: Ensure that the latest virus definitions are installed by clicking Update in Windows Security > Virus & Threat Protection Settings.
Run a Full Scan: Perform a system-wide scan to check for threats that may have been missed. Go to Virus & Threat Protection > Scan Options and select Full Scan.
Check Real-Time Protection: If you see an alert about real-time protection being off, go to Windows Security > Virus & Threat Protection Settings and turn it back on.
Remove Conflicting Antivirus Software: If a third-party antivirus is causing conflicts with Windows Defender, uninstall it to allow Defender to function correctly.
6. FAQs and Troubleshooting
Why did I get a Windows Defender alert about a file I trust?
Windows Defender may flag files based on behavior or suspicious characteristics. You can check the file’s reputation online or use the “Allow” feature to prevent future alerts if you’re sure it’s safe.
What should I do if Windows Defender can’t remove a threat?
If Windows Defender fails to remove a detected threat, try running a Full Scan or use a third-party malware removal tool like Malwarebytes for additional detection.
How can I check if my Windows Defender is up to date?
Go to Windows Security > Virus & Threat Protection > Virus Protection Updates to ensure your definitions are up to date.
7. Conclusion
Windows Defender alerts are crucial for keeping your system safe from threats. While they can sometimes be concerning, they are usually informative and provide actionable steps to resolve the issue. By staying updated, running regular scans, and following through on recommendations, users can ensure their systems remain secure without unnecessary disruptions. Always stay vigilant and seek help from support if needed to understand and resolve complex alerts.
When making a promise to "set a deadline," it's essential to avoid vague phrases like "I'll do it right away," "I'll do it shortly," "I'll do it someday," or "I'll do it sometime in the future." Instead, commit to specific dates and times. Phrases like "right away" or "shortly" can leave room for procrastination and don't provide clear expectations. Without a definite deadline, it's easy to delay and fall into the trap of thinking you have endless time. Setting a specific deadline gives you direction and increases your productivity, helping you stay focused on the task at hand.
Moong dal chilla is a popular Indian snack made from moong dal (yellow split lentils), which is rich in protein and fiber. The calorie content of moong dal chilla can vary based on the ingredients used and the size of the serving, but here’s a general breakdown:
Calories in Moong Dal Chilla (per serving of one medium-sized chilla, approximately 100 grams): Around 150-200 calories.
This calorie count includes the moong dal batter (which is typically made from soaked, ground moong dal, water, and basic spices) and cooking oil (if used for frying). If you use less oil or opt for non-stick cooking methods, the calorie content can be lower. Additionally, adding vegetables like spinach, carrots, or onions to the batter will increase the nutritional value without significantly affecting the calorie count.
For a healthier option, you can make moong dal chilla with minimal oil and serve it with a side of green chutney or yogurt, which will provide additional flavor and nutrition.
Moong dal chilla is a popular Indian snack made from moong dal (yellow split lentils), which is rich in protein and fiber. The calorie content of moong dal chilla can vary based on the ingredients used and the size of the serving, but here’s a general breakdown:
Calories in Moong Dal Chilla (per serving of one medium-sized chilla, approximately 100 grams): Around 150-200 calories.
This calorie count includes the moong dal batter (which is typically made from soaked, ground moong dal, water, and basic spices) and cooking oil (if used for frying). If you use less oil or opt for non-stick cooking methods, the calorie content can be lower. Additionally, adding vegetables like spinach, carrots, or onions to the batter will increase the nutritional value without significantly affecting the calorie count.
For a healthier option, you can make moong dal chilla with minimal oil and serve it with a side of green chutney or yogurt, which will provide additional flavor and nutrition.
If you’re looking for a hardware shop near me, Jai Hanuman Sanitary Hardware Store and Electrical Shop in Vasundhara, Ghaziabad, is your perfect destination. We pride ourselves on being a trusted local resource for all your hardware and electrical needs. Whether you’re a DIY enthusiast, a homeowner, or a professional, we offer a wide variety of products to meet your needs.
Convenient Location & Comprehensive Stock
Conveniently located in Olive County, Sector 5, Vasundhara, we are the closest hardware shop for many in the area. Our store is well-stocked with a diverse range of electrical and sanitary products, making it easy for you to find exactly what you need. Whether it’s electrical components like socket plugs, switches, or comprehensive electrical systems, we have it all. Additionally, we offer a full range of plumbing parts, from basic components to advanced bathroom fittings, making us a one-stop shop for your home improvement and repair needs.
Quality & Reliability
At Jai Hanuman, we believe in offering only high-quality products. We are known for our commitment to reliability, ensuring that every item you purchase is durable and dependable. From minor repairs to major renovations, we provide you with the products you need to get the job done right.
Expert Advice & Customer Service
We don’t just sell hardware%uE28094we offer expert advice and guidance to help you with your projects. Our team is always available to assist with any questions or suggestions to ensure that you have the right tools and products for your needs. We understand the urgency of some repairs and renovations, so we are strategically located for quick access and convenience.
Visit Us Today
When you search for a hardware shop near me, Jai Hanuman Sanitary Hardware Store and Electrical Shop is your trusted choice in Vasundhara. With our comprehensive product selection, excellent customer service, and competitive prices, we are here to make your shopping experience as easy as possible.
Address:
Shop No. 114, Olive County, Sector 5, Vasundhara,
201012, Ghaziabad
Contact Number:
8505864461
Website:
https://www.solelyverified.in/business/sanitary-hardware-store-electrical-shop-vasundhara/
Convenient Location & Comprehensive Stock
Conveniently located in Olive County, Sector 5, Vasundhara, we are the closest hardware shop for many in the area. Our store is well-stocked with a diverse range of electrical and sanitary products, making it easy for you to find exactly what you need. Whether it’s electrical components like socket plugs, switches, or comprehensive electrical systems, we have it all. Additionally, we offer a full range of plumbing parts, from basic components to advanced bathroom fittings, making us a one-stop shop for your home improvement and repair needs.
Quality & Reliability
At Jai Hanuman, we believe in offering only high-quality products. We are known for our commitment to reliability, ensuring that every item you purchase is durable and dependable. From minor repairs to major renovations, we provide you with the products you need to get the job done right.
Expert Advice & Customer Service
We don’t just sell hardware%uE28094we offer expert advice and guidance to help you with your projects. Our team is always available to assist with any questions or suggestions to ensure that you have the right tools and products for your needs. We understand the urgency of some repairs and renovations, so we are strategically located for quick access and convenience.
Visit Us Today
When you search for a hardware shop near me, Jai Hanuman Sanitary Hardware Store and Electrical Shop is your trusted choice in Vasundhara. With our comprehensive product selection, excellent customer service, and competitive prices, we are here to make your shopping experience as easy as possible.
Address:
Shop No. 114, Olive County, Sector 5, Vasundhara,
201012, Ghaziabad
Contact Number:
8505864461
Website:
https://www.solelyverified.in/business/sanitary-hardware-store-electrical-shop-vasundhara/
共有していただきありがとうございます。
It’s a nice and useful piece of information. I’m glad that you shared this helpful information with us. Please keep us informed like this. Thanks for sharing.
Your attention to detail and thoughtful approach is truly impressive! I'm technical problem solver, specializing in resolving issues related to printer and outlook email synchronization, ensuring smooth functionality for users. When Outlook is not syncing with Gmail, it can be a frustrating issue, especially for users who rely on email communication for work or personal tasks. This problem can arise for several reasons, including incorrect configuration settings, outdated software, or server issues. One of the most common causes is an authentication error between Outlook and Gmail’s servers, often caused by changes in Gmail’s security settings or password modifications. Another possibility is a misconfigured IMAP or SMTP server setting, which can prevent Outlook from receiving or sending emails properly. Additionally, outdated Outlook or Gmail app versions can result in sync issues due to compatibility problems. It’s also possible that the Gmail account has reached its sync limit, or there are issues with the network connection, causing the synchronization process to fail. To resolve these issues, users can begin by ensuring that their Gmail account is set up correctly within Outlook, including checking the IMAP settings and verifying two-factor authentication requirements. Updating both Outlook and Gmail apps to their latest versions is also essential, as well as ensuring the account password and authentication credentials are accurate. Disabling third-party antivirus software temporarily can help rule out security software interference with the sync process. If the problem persists, clearing the cache or repairing the Outlook installation can often help. Finally, if none of these steps resolve the issue, contacting Microsoft or Gmail support may be necessary for more advanced troubleshooting.
This article is incredibly informative and well-written! I appreciate the detailed insights and practical tips. It’s clear a lot of thought went into creating this. Thank you for sharing such valuable content.
Hi my name is Jyoti Sharma. We are provides unmatchable Delhi Escort Service at best prices. Our escorts are well experienced and gorgeous. If You want an escort service in Delhi then contact us and book now.
Hi my name is Jyoti Sharma. We are provides unmatchable Delhi Escort Service at best prices. Our escorts are well experienced and gorgeous. If You want an escort service in Delhi then contact us and book now.
I truly appreciate the insightful points you've shared about the importance of setting clear and specific deadlines. It’s so true that vague promises like “I’ll do it right away” often lead to procrastination. Your approach is a great reminder to set firm goals for efficiency and accountability. Thank you for sharing your wisdom! By the way, if you're also interested in troubleshooting Canon printer issues, feel free to check out my blog for helpful tips and solutions.
If you're encountering the Canon support code B200 or the dreaded B200 Canon error on your printer, don't panic. This issue is common, but fortunately, there are a few steps you can take to resolve it quickly and get your printer back to work.
What is Support Code B200 in Canon Printer?
The support code B200 in Canon printers typically appears when there's a problem with the printer's print head or related components. This error may prevent your printer from functioning properly, making it difficult to print or perform other tasks. Understanding what causes this error is the first step in fixing it.
Common Causes of the B200 Canon Error:
Print Head Issues: One of the most common causes of the B200 Canon error is a malfunction with the print head. The print head may be clogged, damaged, or improperly aligned, causing the printer to display this error code.
Ink Cartridge Problems: If there are issues with the ink cartridges, such as low ink levels, improper installation, or faulty cartridges, the printer may throw the Canon support code B200.
Driver or Software Glitches: Outdated or corrupted printer drivers can also lead to errors like support code B200. A driver update may be needed to resolve the problem.
Electrical Problems: Power supply issues or electrical interference can also result in this error code.
How to Fix the Canon Support Code B200:
Reset the Printer: One of the first steps you should try when you encounter the B200 Canon error is to reset the printer. Turn it off, unplug it from the power source, wait for about 5-10 minutes, and then plug it back in and turn it on. This can help reset the internal components and may resolve the issue.
Check the Print Head: If you suspect the print head is clogged or misaligned, carefully remove it from the printer and clean it with a soft cloth or paper towel. Check for any visible obstructions or ink residue. If the print head is damaged, you may need to replace it.
Inspect the Ink Cartridges: Ensure that the ink cartridges are properly installed and have sufficient ink. If any of the cartridges are low or empty, replace them with new ones. Also, double-check that the cartridges are compatible with your printer model.
Update Printer Drivers: Outdated or corrupted drivers can trigger error codes like support code B200. Visit the Canon website and download the latest drivers for your printer model. After updating the drivers, restart your printer and check if the error is resolved.
Perform a Printer Head Cleaning: Many Canon printers come with a built-in head cleaning function. Access the printer's settings from your computer and initiate the head cleaning process to clear any blockages that may be causing the error.
Check for Electrical Issues: Ensure that your printer is plugged into a stable power source. Unstable power supply or electrical surges can cause errors like Canon support code B200. Use a surge protector if necessary.
When to Seek Professional Help:
If none of the above solutions resolve the issue and you continue to see the B200 Canon error, it may be time to seek professional assistance. A certified Canon technician can inspect your printer for deeper issues and provide expert repair services.
If you're encountering the Canon support code B200 or the dreaded B200 Canon error on your printer, don't panic. This issue is common, but fortunately, there are a few steps you can take to resolve it quickly and get your printer back to work.
What is Support Code B200 in Canon Printer?
The support code B200 in Canon printers typically appears when there's a problem with the printer's print head or related components. This error may prevent your printer from functioning properly, making it difficult to print or perform other tasks. Understanding what causes this error is the first step in fixing it.
Common Causes of the B200 Canon Error:
Print Head Issues: One of the most common causes of the B200 Canon error is a malfunction with the print head. The print head may be clogged, damaged, or improperly aligned, causing the printer to display this error code.
Ink Cartridge Problems: If there are issues with the ink cartridges, such as low ink levels, improper installation, or faulty cartridges, the printer may throw the Canon support code B200.
Driver or Software Glitches: Outdated or corrupted printer drivers can also lead to errors like support code B200. A driver update may be needed to resolve the problem.
Electrical Problems: Power supply issues or electrical interference can also result in this error code.
How to Fix the Canon Support Code B200:
Reset the Printer: One of the first steps you should try when you encounter the B200 Canon error is to reset the printer. Turn it off, unplug it from the power source, wait for about 5-10 minutes, and then plug it back in and turn it on. This can help reset the internal components and may resolve the issue.
Check the Print Head: If you suspect the print head is clogged or misaligned, carefully remove it from the printer and clean it with a soft cloth or paper towel. Check for any visible obstructions or ink residue. If the print head is damaged, you may need to replace it.
Inspect the Ink Cartridges: Ensure that the ink cartridges are properly installed and have sufficient ink. If any of the cartridges are low or empty, replace them with new ones. Also, double-check that the cartridges are compatible with your printer model.
Update Printer Drivers: Outdated or corrupted drivers can trigger error codes like support code B200. Visit the Canon website and download the latest drivers for your printer model. After updating the drivers, restart your printer and check if the error is resolved.
Perform a Printer Head Cleaning: Many Canon printers come with a built-in head cleaning function. Access the printer's settings from your computer and initiate the head cleaning process to clear any blockages that may be causing the error.
Check for Electrical Issues: Ensure that your printer is plugged into a stable power source. Unstable power supply or electrical surges can cause errors like Canon support code B200. Use a surge protector if necessary.
When to Seek Professional Help:
If none of the above solutions resolve the issue and you continue to see the B200 Canon error, it may be time to seek professional assistance. A certified Canon technician can inspect your printer for deeper issues and provide expert repair services.
ウダイプール市は、きらびやかな魅力とウダイプール コール ガールで世界で最もよく知られています。私の名前はセクシーなアニシャ ロイです。ウダイプールに拠点を置く独立したエスコートで、専門的なエスコート サービスを提供しています。当社のモデル。当社のコンパニオンとエスコートは、国内外の顧客を楽しませてきました。
これは素晴らしいセットです。あなたが作成しているデザインは、他のものと同じではなく、間違いなく傑出した作品であると私は言いたいのです。
素晴らしい場所です。啓発的な研究のおかげで、私はこの素晴らしい場所を紹介する価値があると思います。努力を続けてください。
とてもクールです!実際に有効なバージョンがいくつかあります!この記事と合わせてサイトの残りの部分も作成されているのが本当に素晴らしいと思います。
さらに、私はあなたの家族にあなたの記事を読んでもらい、これを私の最も親しい人や友人に勧めました。あなたのサイトは素晴らしいので、私は友人たちにそれを勧め続けるつもりです。
私は使用法について学びましたが、これは本当に有益で素晴らしい場所だと思います。ですから、この場所のためにあなたが尽力してくれたことに感謝したいと思います。
素晴らしい記事を書き続けてください。私が閲覧しているブログには、驚くべきヒントや、この特定の種類の Web サイトに関する記事が多数掲載されており、Web サイトは本当に興味深いものだと思います。
たくさんの役立つアドバイスのおかげで、あなたは素晴らしい場所で働けるようになりました。あなたは素晴らしいキャリアを成し遂げています。この素晴らしい仕事を続けてください。
あなたのサイトは本当に素晴らしくて興味深いです。私はあなたのサイトを見てきましたが、私にとっては非常に役立ち、かなり啓発的でした。あなたが仕事をしているすべての領域の結果として。私はあなたのウェブサイトをサポートしなければなりません。幸運を祈ります
この記事は本当に参考になります!あなたのウェブサイトを頻繁に閲覧していますが、いつも素晴らしい記事を2、3件出していますね。
これは本当に特別な記事です。あなたの文章スタイルは他のものとは少し違っていて、素晴らしい仕事をしていると言わざるを得ません。
本当に教育的で、実際に教育的な場所だと思います。この場所のためにあなたが尽力してくれたことに心から感謝します。
今後も素晴らしい投稿を投稿してくださりありがとうございます。そうでなければ、このタイプのアドバイスを、このような最高の執筆スタイルでしか得られないのではないでしょうか。
これは、インターネット上の多くの視聴者向けに作られた、実に素晴らしいポジションです。彼らはそこから利益を得ると確信しています。
あなたの記事を読んでとても楽しかったです。また、友人や家族にも勧めました。あなたのサイトは素晴らしいので、これからも友人に勧め続けます。
素晴らしい場所を続けてください。それは信じられないほど素晴らしいです。私は確かに素晴らしいヒントのセクションを持っており、あなたのウェブサイトは実際にはウェブログに興味深く、この特別な種類のウェブサイトの領域であると想像しています。
こんにちは。あなたは素晴らしい著者かもしれません。あなたの記事が大好きです。これはとても美しい記事で、信じられないほどわかりやすい記事です。また別の記事を待っています。
あなたの記事を読んでとても楽しかったので、これを私の親しい人や友人に勧めました。あなたのサイトは素晴らしいので、これからも友人に勧め続けます。
他のすべての優れた場所に感謝します。この場所以外では、このようなベストモードの文章でそのようなアドバイスを得られる人はいないのではないでしょうか。
たくさんの役に立つアドバイスのおかげで、あなたは素晴らしい場所にたどり着きました。あなたは素晴らしい職業を終えようとしています。この素晴らしい仕事を続けてください。
あなたのサイトを見ましたが、私の経験では非常に貴重で、かなり啓発的でした。あなたが働いている場所のすべてにおいて。私はあなたのウェブサイトをサポートする必要があります。幸運を祈ります
ユニークなエリアです。この特別な研究は啓発的で、本当に素晴らしい場所だと実感しています。これからも頑張ってください。
私はこの件に関して、この関数のどこに記述すればよいのか疑問に思っていました。もう少し詳しく説明していただけると非常に嬉しいです。ありがとうございます!
あなたの記事を読んでとても楽しかったです。また、これを私の親しい人や友人たちにも勧めました。あなたのウェブサイトは素晴らしいので、これからも友人たちに勧め続けます。
とてもクール!非常に有効なポイントがいくつかあります!このウェブサイトの残りの部分を書いていただき、ありがとうございます。記事も本当に素晴らしいです。
あなたのウェブサイトは本当に興味深く、このタイプのウェブサイトのブログ記事はユニークで驚くべきものだと思います。
議論してくれてありがとう。この特別な種類のオンライン サイトでの本当に素晴らしい記事。これはユニークです。「自分がしていることを何でも好きになると決心してください....
あなたは素晴らしい仕事をしています。これからも頑張ってください。素晴らしいセットです。あなたの文章スタイルは、私や他の人たちがあなたが素晴らしい仕事をしていると言ってくれるのとはまったく異なります。
素晴らしいコンテンツを続けてください。私が訪問したウェブサイトは本当に興味深く、ブログ記事もこの種の特別なウェブサイトに掲載されており、素晴らしいヒントのセクションがあります。
このランキングは素晴らしいです。この特別なユニークな記事に感謝します。この素晴らしい記事を読む価値はあります。トレーニングを続けてください。
これは間違いなく啓発的な分野であり、よく教育されており、かなり有益であると私は本当に思います。そして、この分野を書くためにあなたが費やした努力に感謝したいと思います。
What a relaxing post! Your tips are so actionable and straightforward, making it easy to create moments of peace. I appreciate how calming your advice is, and I’ll definitely save this post for future reference.
Saket エスコートとの親密な出会いを高めましょう。当社のエスコートは、お客様に満足感と元気を与える、最高級のパーソナライズされた体験を提供できるよう訓練されています。
The writer did an excellent job of presenting the information in a way that was easy to understand and follow. I particularly enjoyed the examples and actionable steps%uE28094they made the content so much more engaging and practical. The tone of the post was also very inviting, which kept me hooked from start to finish. It’s always a treat to come across content that is both useful and enjoyable.
Your blog post was such a breath of fresh air! The clarity with which you present your ideas is truly remarkable, and I found myself learning without feeling overwhelmed. It’s clear that you put a lot of thought and effort into making this content accessible to all readers. I really appreciate the way you made this topic so easy to understand, and I’m looking forward to reading more from you. Thank you for sharing your expertise in such a thoughtful way!
I really enjoyed this blog! The content is well-organized, detailed, and very informative. The author’s ability to simplify complex topics is truly commendable. I found the insights shared here to be practical and applicable in many ways. It’s not often that you come across such high-quality and engaging content. Thank you for putting so much effort into making this blog a helpful resource. I’ll definitely be returning to explore more posts. Keep up the outstanding work%uE28094it’s making a big difference!
Setting clear deadlines fosters accountability and efficiency. Vague promises like “I’ll do it soon” often lead to delays. A specific timeline keeps you focused and builds trust. Just as precision matters in commitments, it’s crucial in legal matters%uE28094especially when dealing with property disputes. For expert guidance, consult a professional property lawyer today.
A property lawyer plays a crucial role in the legal landscape, particularly in real estate transactions, disputes, and issues related to property ownership. As one of the most significant investments a person or business can make, property transactions often involve complex legalities that require expert guidance to navigate. Whether you're buying, selling, leasing, or managing property, a property lawyer ensures that all legal aspects are thoroughly addressed, minimizing risks and protecting your interests. Real estate law covers a wide array of topics, from title searches and contract negotiations to zoning laws and property disputes. A skilled property lawyer provides critical support in these matters, helping clients avoid potential pitfalls and ensuring the legal validity of their actions.
The role of a property lawyer goes beyond simply drafting or reviewing contracts. One of the first steps when engaging in any property-related transaction is ensuring that the property title is clear, meaning there are no existing claims, liens, or encumbrances that could affect ownership. A property lawyer will conduct thorough due diligence, including title searches, to confirm that the property is free from legal issues. This is particularly important in the case of inherited properties, where previous ownership or legal challenges may not always be immediately evident. Additionally, if there are disputes over ownership, a property lawyer can help resolve these issues through negotiation or, if necessary, legal proceedings, ensuring that you are not at risk of losing the property or facing financial loss.
In the realm of buying or selling property, a property lawyer helps negotiate and draft the sale agreement. Real estate contracts can be dense and filled with legal terminology that may be confusing to those without legal training. A property lawyer ensures that the contract reflects the true intent of the parties involved, incorporating the necessary legal protections and clauses. For example, a property lawyer will include provisions for contingencies, such as financing, inspection, and zoning regulations, as well as addressing potential issues like the repair of damages or the payment of closing costs. Without the assistance of a property lawyer, parties could inadvertently agree to terms that may be unfavorable or legally binding in ways they do not fully understand.
Another significant aspect of a property lawyer's role is in handling disputes that arise regarding property. This could involve boundary disagreements, landlord-tenant conflicts, disputes over property taxes, or issues related to real estate development. Property disputes can become emotionally charged, especially when they involve family members, neighbors, or business partners. A property lawyer can help mediate these disputes, guiding clients toward a fair and legal resolution. Whether through negotiation or litigation, having a property lawyer involved can make the difference between a quick resolution and a prolonged, costly court battle. In some cases, a property lawyer may even act as an intermediary between parties, offering solutions that preserve relationships while protecting the client’s legal rights.
For landlords, a property lawyer is essential when drafting and enforcing lease agreements. A well-constructed lease agreement protects both the landlord and tenant by outlining the responsibilities and rights of each party. Without a clear, enforceable lease, landlords could face legal challenges if a tenant fails to meet their obligations. A property lawyer will ensure that the lease agreement complies with all relevant laws, including those related to rent control, eviction procedures, and property maintenance. In the event of a tenant dispute, such as failure to pay rent or breach of contract, a property lawyer can help landlords navigate the legal process, including eviction procedures and collection of overdue rent.
In the case of real estate developments or investments, a property lawyer plays an essential role in ensuring that all legal requirements are met, from obtaining the appropriate permits and licenses to ensuring compliance with zoning laws and environmental regulations. Developers or investors may also need guidance on financing structures, partnerships, or land acquisition processes, all of which require the expertise of a property lawyer to ensure that everything is legally sound and structured for success. Zoning laws, for example, can often be complex and vary greatly between different jurisdictions, so having a knowledgeable property lawyer on hand to help navigate these regulations can prevent costly mistakes or delays in the project.
For individuals or businesses involved in property inheritance, a property lawyer is invaluable in helping clients through the probate process, determining the rightful heirs, and managing the distribution of property according to the deceased's wishes. A property lawyer will also work to resolve any legal challenges to a will or the transfer of property, such as disputes over wills, claims from creditors, or disagreements among heirs. In cases of joint property ownership, such as with spouses or business partners, a property lawyer will assist with the division of assets in a way that complies with the law, preventing future conflict.
In the commercial property sector, a property lawyer advises business owners on leasing and purchasing commercial space, whether for retail, office, or industrial purposes. These transactions often involve large sums of money and intricate legal matters, including the negotiation of terms related to rent, insurance, property maintenance, and responsibilities for repairs. A property lawyer ensures that the terms of the lease or purchase agreement are in the best interest of the client, reducing the risk of legal issues in the future. Furthermore, when it comes to property disputes in the commercial sector, such as disagreements between landlords and tenants, a property lawyer provides essential legal support to resolve issues quickly and effectively, allowing businesses to continue operating without interruption.
Given the intricacies and evolving nature of real estate law, working with a property lawyer ensures that all aspects of a property transaction or dispute are handled with legal expertise. Whether you are purchasing your first home, investing in commercial real estate, dealing with property disputes, or managing rental properties, a property lawyer is an indispensable partner. They bring valuable legal knowledge and experience to every stage of the process, from drafting contracts and navigating regulatory requirements to resolving conflicts and protecting your investment. The guidance and support provided by a property lawyer help ensure that your property dealings remain legally sound, secure, and efficient, offering peace of mind that your rights and interests are well protected.
A property lawyer plays a crucial role in the legal landscape, particularly in real estate transactions, disputes, and issues related to property ownership. As one of the most significant investments a person or business can make, property transactions often involve complex legalities that require expert guidance to navigate. Whether you're buying, selling, leasing, or managing property, a property lawyer ensures that all legal aspects are thoroughly addressed, minimizing risks and protecting your interests. Real estate law covers a wide array of topics, from title searches and contract negotiations to zoning laws and property disputes. A skilled property lawyer provides critical support in these matters, helping clients avoid potential pitfalls and ensuring the legal validity of their actions.
The role of a property lawyer goes beyond simply drafting or reviewing contracts. One of the first steps when engaging in any property-related transaction is ensuring that the property title is clear, meaning there are no existing claims, liens, or encumbrances that could affect ownership. A property lawyer will conduct thorough due diligence, including title searches, to confirm that the property is free from legal issues. This is particularly important in the case of inherited properties, where previous ownership or legal challenges may not always be immediately evident. Additionally, if there are disputes over ownership, a property lawyer can help resolve these issues through negotiation or, if necessary, legal proceedings, ensuring that you are not at risk of losing the property or facing financial loss.
In the realm of buying or selling property, a property lawyer helps negotiate and draft the sale agreement. Real estate contracts can be dense and filled with legal terminology that may be confusing to those without legal training. A property lawyer ensures that the contract reflects the true intent of the parties involved, incorporating the necessary legal protections and clauses. For example, a property lawyer will include provisions for contingencies, such as financing, inspection, and zoning regulations, as well as addressing potential issues like the repair of damages or the payment of closing costs. Without the assistance of a property lawyer, parties could inadvertently agree to terms that may be unfavorable or legally binding in ways they do not fully understand.
Another significant aspect of a property lawyer's role is in handling disputes that arise regarding property. This could involve boundary disagreements, landlord-tenant conflicts, disputes over property taxes, or issues related to real estate development. Property disputes can become emotionally charged, especially when they involve family members, neighbors, or business partners. A property lawyer can help mediate these disputes, guiding clients toward a fair and legal resolution. Whether through negotiation or litigation, having a property lawyer involved can make the difference between a quick resolution and a prolonged, costly court battle. In some cases, a property lawyer may even act as an intermediary between parties, offering solutions that preserve relationships while protecting the client’s legal rights.
For landlords, a property lawyer is essential when drafting and enforcing lease agreements. A well-constructed lease agreement protects both the landlord and tenant by outlining the responsibilities and rights of each party. Without a clear, enforceable lease, landlords could face legal challenges if a tenant fails to meet their obligations. A property lawyer will ensure that the lease agreement complies with all relevant laws, including those related to rent control, eviction procedures, and property maintenance. In the event of a tenant dispute, such as failure to pay rent or breach of contract, a property lawyer can help landlords navigate the legal process, including eviction procedures and collection of overdue rent.
In the case of real estate developments or investments, a property lawyer plays an essential role in ensuring that all legal requirements are met, from obtaining the appropriate permits and licenses to ensuring compliance with zoning laws and environmental regulations. Developers or investors may also need guidance on financing structures, partnerships, or land acquisition processes, all of which require the expertise of a property lawyer to ensure that everything is legally sound and structured for success. Zoning laws, for example, can often be complex and vary greatly between different jurisdictions, so having a knowledgeable property lawyer on hand to help navigate these regulations can prevent costly mistakes or delays in the project.
For individuals or businesses involved in property inheritance, a property lawyer is invaluable in helping clients through the probate process, determining the rightful heirs, and managing the distribution of property according to the deceased's wishes. A property lawyer will also work to resolve any legal challenges to a will or the transfer of property, such as disputes over wills, claims from creditors, or disagreements among heirs. In cases of joint property ownership, such as with spouses or business partners, a property lawyer will assist with the division of assets in a way that complies with the law, preventing future conflict.
In the commercial property sector, a property lawyer advises business owners on leasing and purchasing commercial space, whether for retail, office, or industrial purposes. These transactions often involve large sums of money and intricate legal matters, including the negotiation of terms related to rent, insurance, property maintenance, and responsibilities for repairs. A property lawyer ensures that the terms of the lease or purchase agreement are in the best interest of the client, reducing the risk of legal issues in the future. Furthermore, when it comes to property disputes in the commercial sector, such as disagreements between landlords and tenants, a property lawyer provides essential legal support to resolve issues quickly and effectively, allowing businesses to continue operating without interruption.
Given the intricacies and evolving nature of real estate law, working with a property lawyer ensures that all aspects of a property transaction or dispute are handled with legal expertise. Whether you are purchasing your first home, investing in commercial real estate, dealing with property disputes, or managing rental properties, a property lawyer is an indispensable partner. They bring valuable legal knowledge and experience to every stage of the process, from drafting contracts and navigating regulatory requirements to resolving conflicts and protecting your investment. The guidance and support provided by a property lawyer help ensure that your property dealings remain legally sound, secure, and efficient, offering peace of mind that your rights and interests are well protected.
Setting clear deadlines fosters accountability and efficiency, preventing procrastination. Vague commitments like "I'll do it soon" lack urgency, delaying progress. By specifying exact timelines, you cultivate discipline and reliability. Your dedication to structure is commendable! Keep striving for clarity and precision.
Just as deadlines enhance productivity, choosing the right materials%uE28094like durable Wall PUF Panel 200mm%uE28094ensures long-term reliability.
When it comes to enhancing the thermal insulation and acoustic properties of your property, wall PUF panels 200mm online offer an effective solution for both residential and commercial applications. These panels, made of polyurethane foam (PUF) sandwiched between two sheets of metal, are known for their high insulation capabilities, durability, and easy installation. If you are considering purchasing wall PUF panels 200mm online, it’s essential to understand the unique benefits these panels bring to the table, especially when compared to other traditional insulation materials. The growing demand for energy-efficient, sustainable building materials has made wall PUF panels 200mm a popular choice for many, and buying them online has only made the process of acquiring them more convenient.
Wall PUF panels 200mm online provide an excellent alternative to conventional insulation methods. They are widely used in the construction of industrial buildings, warehouses, cold storage facilities, and residential structures. One of the most notable advantages of wall PUF panels 200mm is their superior thermal insulation properties. These panels are designed to keep your indoor environment comfortable by regulating temperature fluctuations. Whether it’s keeping the interior cool during the hot summer months or providing warmth in winter, wall PUF panels 200mm help reduce the need for energy-intensive heating or cooling systems, thus lowering energy costs in the long term. With the rising concerns about climate change and sustainability, opting for these panels is an environmentally responsible choice as they contribute to energy efficiency and a reduction in carbon footprints.
Another key benefit of purchasing wall PUF panels 200mm online is the opportunity to take advantage of special deals, discounts, and bulk purchasing options. Many online suppliers offer sales or discounts on larger orders, making it more affordable to purchase the panels you need for larger projects. Whether you're a contractor looking to buy in bulk for a commercial building or a homeowner needing just a few panels for a renovation, buying wall PUF panels 200mm online can help you find the best prices while offering the convenience of home delivery.
In addition to their thermal insulation properties, wall PUF panels 200mm also provide excellent soundproofing capabilities. This makes them an ideal choice for buildings that need to minimize noise transmission, such as offices, hotels, or residential properties located in noisy urban environments. The PUF core in the panels absorbs sound waves, preventing them from passing through the walls and creating a quieter, more peaceful environment inside. Whether you are constructing a building in a busy neighborhood or want to create a soundproof home theater or recording studio, wall PUF panels 200mm offer the acoustic performance needed to achieve those goals.
Durability is another factor that makes wall PUF panels 200mm an appealing option. The polyurethane foam used in these panels is highly resistant to moisture, corrosion, and temperature fluctuations. This makes them a suitable choice for a variety of environments, including coastal areas with high humidity or regions with extreme temperatures. Wall PUF panels 200mm are also resistant to mold and mildew, making them a low-maintenance option that will last for many years without deteriorating. The outer metal layers protect the foam core, ensuring that the panels maintain their structural integrity and insulation properties over time.
Moreover, wall PUF panels 200mm are incredibly easy to install. The panels come in standardized sizes that can be easily mounted on walls, reducing the time and labor required for installation. Many online suppliers also provide installation guides, ensuring that even those without prior experience can complete the installation process smoothly. This ease of installation is particularly beneficial for DIY enthusiasts or smaller construction teams, as it helps minimize labor costs and project timelines.
One of the key factors to consider when purchasing wall PUF panels 200mm online is the quality and certification of the product. Reputable online suppliers typically provide product certifications that ensure the panels meet industry standards for insulation, fire resistance, and other relevant qualities. It’s important to verify these certifications before making a purchase to ensure that you are getting high-quality panels that will perform well and stand the test of time. Trusted brands will also offer warranties, further assuring you of the product’s longevity and performance.
The cost of wall PUF panels 200mm can vary depending on several factors, including the manufacturer, material quality, and additional features like fireproofing or custom finishes. However, when buying wall PUF panels 200mm online, you have the ability to compare prices across different suppliers, ensuring that you are getting the best deal. Additionally, some online platforms offer detailed calculators or guides to help you estimate the number of panels required for your project based on the square footage or dimensions of the area being insulated.
In conclusion, purchasing wall PUF panels 200mm online offers numerous advantages, including ease of access, competitive pricing, and convenience. These panels provide excellent thermal and acoustic insulation, helping to reduce energy costs and noise levels in your property. The durability, moisture resistance, and ease of installation make wall PUF panels 200mm a reliable choice for a wide range of applications, from residential to commercial construction. With the added benefit of online shopping, you can compare prices, read reviews, and have the panels delivered directly to your door, making the process of upgrading your insulation efficient and hassle-free. Always ensure that you are buying from reputable suppliers who offer quality products and support, so you can enjoy the long-term benefits of wall PUF panels 200mm in your building projects.
Just as deadlines enhance productivity, choosing the right materials%uE28094like durable Wall PUF Panel 200mm%uE28094ensures long-term reliability.
When it comes to enhancing the thermal insulation and acoustic properties of your property, wall PUF panels 200mm online offer an effective solution for both residential and commercial applications. These panels, made of polyurethane foam (PUF) sandwiched between two sheets of metal, are known for their high insulation capabilities, durability, and easy installation. If you are considering purchasing wall PUF panels 200mm online, it’s essential to understand the unique benefits these panels bring to the table, especially when compared to other traditional insulation materials. The growing demand for energy-efficient, sustainable building materials has made wall PUF panels 200mm a popular choice for many, and buying them online has only made the process of acquiring them more convenient.
Wall PUF panels 200mm online provide an excellent alternative to conventional insulation methods. They are widely used in the construction of industrial buildings, warehouses, cold storage facilities, and residential structures. One of the most notable advantages of wall PUF panels 200mm is their superior thermal insulation properties. These panels are designed to keep your indoor environment comfortable by regulating temperature fluctuations. Whether it’s keeping the interior cool during the hot summer months or providing warmth in winter, wall PUF panels 200mm help reduce the need for energy-intensive heating or cooling systems, thus lowering energy costs in the long term. With the rising concerns about climate change and sustainability, opting for these panels is an environmentally responsible choice as they contribute to energy efficiency and a reduction in carbon footprints.
Another key benefit of purchasing wall PUF panels 200mm online is the opportunity to take advantage of special deals, discounts, and bulk purchasing options. Many online suppliers offer sales or discounts on larger orders, making it more affordable to purchase the panels you need for larger projects. Whether you're a contractor looking to buy in bulk for a commercial building or a homeowner needing just a few panels for a renovation, buying wall PUF panels 200mm online can help you find the best prices while offering the convenience of home delivery.
In addition to their thermal insulation properties, wall PUF panels 200mm also provide excellent soundproofing capabilities. This makes them an ideal choice for buildings that need to minimize noise transmission, such as offices, hotels, or residential properties located in noisy urban environments. The PUF core in the panels absorbs sound waves, preventing them from passing through the walls and creating a quieter, more peaceful environment inside. Whether you are constructing a building in a busy neighborhood or want to create a soundproof home theater or recording studio, wall PUF panels 200mm offer the acoustic performance needed to achieve those goals.
Durability is another factor that makes wall PUF panels 200mm an appealing option. The polyurethane foam used in these panels is highly resistant to moisture, corrosion, and temperature fluctuations. This makes them a suitable choice for a variety of environments, including coastal areas with high humidity or regions with extreme temperatures. Wall PUF panels 200mm are also resistant to mold and mildew, making them a low-maintenance option that will last for many years without deteriorating. The outer metal layers protect the foam core, ensuring that the panels maintain their structural integrity and insulation properties over time.
Moreover, wall PUF panels 200mm are incredibly easy to install. The panels come in standardized sizes that can be easily mounted on walls, reducing the time and labor required for installation. Many online suppliers also provide installation guides, ensuring that even those without prior experience can complete the installation process smoothly. This ease of installation is particularly beneficial for DIY enthusiasts or smaller construction teams, as it helps minimize labor costs and project timelines.
One of the key factors to consider when purchasing wall PUF panels 200mm online is the quality and certification of the product. Reputable online suppliers typically provide product certifications that ensure the panels meet industry standards for insulation, fire resistance, and other relevant qualities. It’s important to verify these certifications before making a purchase to ensure that you are getting high-quality panels that will perform well and stand the test of time. Trusted brands will also offer warranties, further assuring you of the product’s longevity and performance.
The cost of wall PUF panels 200mm can vary depending on several factors, including the manufacturer, material quality, and additional features like fireproofing or custom finishes. However, when buying wall PUF panels 200mm online, you have the ability to compare prices across different suppliers, ensuring that you are getting the best deal. Additionally, some online platforms offer detailed calculators or guides to help you estimate the number of panels required for your project based on the square footage or dimensions of the area being insulated.
In conclusion, purchasing wall PUF panels 200mm online offers numerous advantages, including ease of access, competitive pricing, and convenience. These panels provide excellent thermal and acoustic insulation, helping to reduce energy costs and noise levels in your property. The durability, moisture resistance, and ease of installation make wall PUF panels 200mm a reliable choice for a wide range of applications, from residential to commercial construction. With the added benefit of online shopping, you can compare prices, read reviews, and have the panels delivered directly to your door, making the process of upgrading your insulation efficient and hassle-free. Always ensure that you are buying from reputable suppliers who offer quality products and support, so you can enjoy the long-term benefits of wall PUF panels 200mm in your building projects.
A panel false ceiling is a modern and stylish ceiling solution that enhances the aesthetics and functionality of any space. Made from materials like gypsum, PVC, metal, or wood, it offers excellent insulation, soundproofing, and durability. Panel false ceiling designs come in various textures and finishes, making them suitable for residential and commercial interiors. These ceilings conceal wiring, improve lighting effects, and add a sophisticated touch to any room. Easy to install and maintain, a panel false ceiling is an ideal choice for creating a sleek and elegant ambiance while ensuring energy efficiency and structural protection. する
エクスペリエンスを向上させるために設計された革新的なアドオンのコレクションです。各フェーズでは、没入型のテーマ、ダイナミックなサウンドスケープ、魅力的なビジュアルが独自にブレンドされ、創造性とカスタマイズの無限の機会が提供されます。
ことのはたんご - 日本語版 Wordle。言葉で遊ぼう!毎日挑戦する単語パズルで、日本語の楽しさを体験しよう。
https://kotobadeasobou.com/
https://kotobadeasobou.com/
到着した瞬間から、私は完全に安心しました。エスコートは礼儀正しく、プロフェッショナルで、一緒に過ごす時間が楽しく有意義なものになるように心から気を配っていました。
このエスコートサービスは、快適で贅沢な体験を提供します。洗練された外観から興味深い会話まで、すべてが私の期待を超えていました。
このエスコートサービスは、快適で贅沢な体験を提供します。洗練された外観から興味深い会話まで、すべてが私の期待を超えていました。
Brat Generator %uE28093 Charli XCX 風のビジュアルを作成するための無料ファン ツール。カスタム カラー、すぐに流行るデザインを数秒で作成できます。
あなたの愛があなたと同じくらい官能的であることを望むなら、コルカタ エスコート サービスを簡単に利用できます。これらのサービスは、あなたに経験と性的スリルを保証するために提供されています。
これらのチェンナイのエスコート サービス プロバイダーは、通常、高いレベルのプレゼンテーションと経験を維持しています。彼らは高級な顧客の扱いに精通しており、顧客の微妙な要求に応えることに慣れています。
え、これただの計算問題じゃん!Bot対策かな?簡単すぎて笑っちゃうけど、ボス日誌ってタイトル気になるなぁ。どんな内容なんだろう?ちょっと覗いてみようかな。
えー、簡単な計算問題だね!これなら誰でもできるんじゃない?ボスの日々、たまにはこういう息抜きも必要だよね!ちょっと癒されたかも。
えー、簡単な計算ばっかりで楽勝!bot対策かな?でも、こういうのって意外と間違えたりするんだよね(笑)あるある!
体験をさらに向上させるために設計された革新的なアドオンコレクションです。各ゲームは、没入感のあるテーマ、ダイナミックなサウンドスケープ、魅力的なビジュアルを独自に組み合わせ、創造性とカスタマイズの無限の可能性を提供します。
えー、簡単な計算ばっかりで楽勝!bot対策かな?
高いレベルのプレゼンテーションと経験を維持しています。彼らは高級な顧客の扱いに精通しており、顧客の微妙な要求に応えることに慣れています
へー、ボスもこんな計算するんだね!笑 意外とシンプルでちょっと安心したかも。まあ、スパム対策には大事だよね!
内容 You will like the service of Delhi Russian escorts very much and you can fulfill your dreams with them according to your wish. You will like the service of this agency very much and you can fulfill your sexual desire with them according to your wish. If you want to enjoy romance in Delhi then you should contact Yasmeen Agency for that.
えー、めっちゃ簡単な計算問題やん!こんなんでbot避けできるんかな?まあ、確かに人間ならすぐ解けるけどね。頑張って計算して先に進むぞ!
エクスペリエンスを向上させるために設計された革新的なアドオンのコレクションです。各フェーズでは、没入型のテーマ、ダイナミックなサウンドスケープ、魅力的なビジュアルが独自にブレンドされ、創造性とカスタマイズの無限の機会が提供されます。
の世界をさらに広げるために設計された、刺激的で革新的なインタラクティブ体験のコレクションです。各ゲームは、没入感のあるテーマ、ダイナミックなサウンドスケープ、そして魅惑的なビジュアルが織りなす、活気に満ちた世界をプレイヤーに提供します。創造性と無限のカスタマイズ性を追求した
この洞察力に富んだ調査に感謝します。このサイトが素晴らしいことを実証する価値は大いにあります。仕事を続けてください。
素晴らしい情報がたくさんあり、あなたのサイトやブログ記事がとても魅力的だと読みました。
あなたの記事を読んでいる友人や家族にも勧めました。あなたのサイトは素晴らしいので、これからも友人に勧め続けたいと思います。
素晴らしい投稿には感謝の意を表します。このような理想的な方法で、このような指導を得られる人は他にいるでしょうか?
貴重なアドバイスを数多く活用して、素晴らしいサイトを構築されました。あなたは並外れた責任を果たしています。この素晴らしい活動を続けてください。
とても知識が豊富で、非常に親切です。このエリアを作ってくださった皆様のご尽力に感謝申し上げます。
このウェブサイトに素晴らしい記事を提供していただき、ありがとうございます。ここは本当に啓発的な場所だと思います。
この記事は素晴らしいです。サイトの残りの部分も本当に素晴らしいです。記事を読んでとても楽しかったですし、友人にも勧めました。
わあ!自分の分析と理解に役立つ情報を真に選択する方法を理解できるサイトを見つけました。
あなたは、役立つヒントが満載の素晴らしいサイトを作成しました。
あなたは素晴らしい仕事をしています。この驚くべき意図をこれからも楽しみにしています。
あなたの立場に本当に感謝しています。また必ず訪問します。
投稿の明快さは実に素晴らしく、あなたはこの分野の専門家だと断言できます。
貴重な情報が満載で、素晴らしいサイトですね。これからも頑張ってください。
あなたの構成は他の皆さんと同様に非常に優れており、驚異的なプロジェクトを進めていると言わざるを得ません。
素晴らしい仕事をしていただき、ありがとうございます。この素晴らしい能力をこれからも発揮してください。本当に素晴らしい場所です。
このような起源への対処法について、このようなアドバイスを得られる場所は他にどこにあるでしょうか?
この分野を創り上げてくださったご尽力に感謝いたします。本当に感謝しています。また素晴らしい場所をありがとうございます。
印象的なこの分野は、貴重なアドバイスを数多く提供していただいたあなたによって創り上げられました。
今後、この記録を見つけようと思っています。いくつか考えがありますので、ぜひ試してみてください。
このウェブサイトには本当に素晴らしい記事がいくつかあり、とても啓発的で、非常に有益で知識豊富だと思います。
あなたの立場に本当に感謝しています。また必ず訪問します。
え、マジで簡単な計算問題だけ?(笑) ボスの日々是笑日ってタイトルなのに、意外と地味な内容なんだね。でも、こういうのちゃんとやってるサイトは安心できるかも。
え、マジで計算問題だけ?(笑) Explore the world via Google Street View in this quirky multiplayer gameって書いてあるけど、これ、<a href="https://internetroadtrip.com/" target="_blank" rel="dofollow">Internet Roadtrip</a>の入り口なの?ちょっと期待外れかも…でもまあ、ボスの日々はこんなもんか!
技術的な問題を解決するために試行錯誤するのって、本当に疲れるよね。でも、そんな時こそ、ちょっと楽しいことで気分転換したいな。たとえば、https://sprunky.gg/を使った音楽ゲームとか!
スピリット航空スペイン電話
スピリット航空スペイン電話
スピリット航空スペイン電話
このボスの日々は本当に笑いが止まらない!たまにはプリンターでもダンスさせて、時間に締め切りをつけるのもいいかもね。もちろん、トラブルを解決したいなら、<a href="https://dirs.cc/" target="_blank">Dirs.cc</a>をチェックしてみて。笑
「すぐにやります」は要注意!具体的な締め切りで生産性が爆上がりしますね。
時間厳守は大事! 曖昧な言葉より具体的な日時を!
曖昧な表現はダメ!具体的な日時を決めよう。 で作業効率UP!
曖昧な表現はNG!、日時を明確にすれば、スピードアップ!
曖昧な表現より、具体的な日時を! で、文章力もアップ。
締め切り効果絶大! で集中力UP。ボッキーとのりちゃんの心遣いに感謝!
おっしゃる通りです。「すぐにやります」といった曖昧な表現は、真剣な約束がないままに、まるで緊急感を与えているかのように見せかけ、遅延や誤解を招く可能性があります。明確で具体的な期限を設定することは、責任感を示すだけでなく、タスク完了に向けて集中力と意欲を維持するのに役立ちます。明確な期限を設定することで、最後までやり遂げ、勢いを維持する可能性が高まります。温かいお言葉、ありがとうございます。思慮深いコミュニケーションと配慮に感謝の意を表していただき、励みになります。蓮如さんせんべいは、チームワークと進捗を祝うのにぴったりですね!
When it comes to indulgence, elegance, and complete satisfaction, VIP Delhi Escorts stand out as the epitome of class and sophistication. Designed to cater to clients who appreciate the finer things in life, this exclusive segment of companionship is not just about pleasure%uE28094it's about experiencing luxury in its purest form. With a distinct blend of charm, intelligence, and beauty, these elite companions redefine intimacy in the heart of India’s bustling capital.
インド、コルカタのエスコートは、様々な性的体験を提供できるよう特別な訓練を受けており、パートナーには話したくない特別なフェチや欲望にも対応します。評判の良い代理店は常にプロ意識とプライバシーを重視しています。最良の結果を得るには、多くの肯定的なレビューや推薦文がある代理店を選ぶようにしましょう。独立系、ホテル、コールガール、格安、ポルノスター、女優、モデル、熟女、主婦、ロシア人、セクシー、おばさん、デシ、女子大生、アジア人、ネパール人、北東、アフリカ人、巨乳。リンクはこちら:
インド、コルカタのエスコートは、様々な性的体験を提供できるよう特別な訓練を受けており、パートナーには話したくない特別なフェチや欲望にも対応します。評判の良い代理店は常にプロ意識とプライバシーを重視しています。最良の結果を得るには、多くの肯定的なレビューや推薦文がある代理店を選ぶようにしましょう。独立系、ホテル、コールガール、格安、ポルノスター、女優、モデル、熟女、主婦、ロシア人、セクシー、おばさん、デシ、女子大生、アジア人、ネパール人、北東、アフリカ人、巨乳。リンクはこちら:
こんにちは
Лазерный уровень легко помещается в сумке и всегда под рукой, когда он вам нужен. Идеально подходит для работы как в помещении, так и на улице - https://mymoscow.forum24.ru/?1-6-0-00029748-000-0-0-1750058578 - нивелир оптический
曖昧な表現はやめて、で具体的な締め切りを!スピードUP。
締め切りは大事!
Здесь вы сможете найти поставщиков удобрений и агрохимии - 306 производителей - https://mymoscow.forum24.ru/?1-6-0-00030239-000-0-0-1750932246 - Valagro минеральные удобрениям
素晴らしい投稿ですね!洞察に富んでいて、とても参考になりました。また読みたいです!
Квиз %uE28094 это увлекательная игра-викторина, которая сочетает в себе элементы развлечения и интеллектуального состязания. Они могут проходить в различных форматах: от настольных игр до онлайн-викторин и живых мероприятий в кафе или клубах. Популярность квизов растет, поскольку они позволяют людям не только проверить свои знания, но и провести время в компании друзей или незнакомцев, создавая атмосферу дружеского соперничества - [url=https://www.tumblr.com/kethashthise/787394840571904000/%D0%BE%D1%82%D0%BA%D1%80%D1%8B%D0%BB%D0%B8-%D0%B4%D0%BB%D1%8F-%D1%81%D0%B5%D0%B1%D1%8F-%D0%BA%D0%B2%D0%B8%D0%B7%D1%8B-%D0%B2-%D0%BC%D0%BE%D1%81%D0%BA%D0%B2%D0%B5-%D1%82%D0%B5%D0%BF%D0%B5%D1%80%D1%8C-%D1%85%D0%BE%D0%B4%D0%B8%D0%BC?source=share]квиз в москве[/url]
Great read from start to finish. I’ve been hooked on Sprunki Incredibox for days now. The loops and combos are so satisfying! https://sprunkies.com/
Great read from start to finish. I’ve been hooked on Sprunki Incredibox for days now. The loops and combos are so satisfying! https://sprunkies.com/
Great read from start to finish. I’ve been hooked on Sprunki Incredibox for days now. The loops and combos are so satisfying! https://sprunkies.com/
こんにちは
バイバイ
英国のアプリデザイナーとして、Bossの「Everyday is a Smile」ブログを見つけて、そのポジティブさと洞察に本当に感動しています!本当のプライドや期限設定についての投稿は、アプリデザインの仕事にとても共感できます%uE28094集中力とスピードを保つことが重要です!新しいサイトはシンプルで使いやすく、読むのが楽しいです。インスピレーションを求める人にぜひお勧めします!
Повысьте эффективность своего производства с помощью наших приводных устройств! Наши инновационные устройства позволят вам значительно снизить расходы на электроэнергию,
увеличить производительность оборудования и снизить износ механизмов. Благодаря нашиему оборудованию вы сможете значительно увеличить производственные мощности и улучшить качество выпускаемой продукции - [url=https://saumalkol.com/forum/%D0%9A%D0%BE%D0%BC%D1%83-%D0%BF%D0%BE%D0%B4-40/12278-%D0%BF%D1%80%D0%B5%D0%BE%D0%B1%D1%80%D0%B0%D0%B7%D0%BE%D0%B2%D0%B0%D1%82%D0%B5%D0%BB%D0%B8-%D1%87%D0%B0%D1%81%D1%82%D0%BE%D1%82%D1%8B-%D0%BF%D0%BE%D0%BC%D0%BE%D0%B3%D0%BB%D0%B8-%D0%B2-%D1%80%D0%B0%D0%B1%D0%BE%D1%82%D0%B5.html]Частотный преобразователь 7.5 квт.[/url]
увеличить производительность оборудования и снизить износ механизмов. Благодаря нашиему оборудованию вы сможете значительно увеличить производственные мощности и улучшить качество выпускаемой продукции - [url=https://saumalkol.com/forum/%D0%9A%D0%BE%D0%BC%D1%83-%D0%BF%D0%BE%D0%B4-40/12278-%D0%BF%D1%80%D0%B5%D0%BE%D0%B1%D1%80%D0%B0%D0%B7%D0%BE%D0%B2%D0%B0%D1%82%D0%B5%D0%BB%D0%B8-%D1%87%D0%B0%D1%81%D1%82%D0%BE%D1%82%D1%8B-%D0%BF%D0%BE%D0%BC%D0%BE%D0%B3%D0%BB%D0%B8-%D0%B2-%D1%80%D0%B0%D0%B1%D0%BE%D1%82%D0%B5.html]Частотный преобразователь 7.5 квт.[/url]
素晴らしい、高品質な生地のケアについての記事ですね!英国のアプリデザイナーとして、この記事の細部へのこだわり、特にカシミアやウールの光沢と質感を保つためのブラッシングの重要性に本当に感銘を受けました。石川さんの豪華な馬毛ブラシのような、布地ケアとブラシ作りの職人技には感動します。自分のワードローブのスーツやコートを最高の状態に保つために、ぜひブラシを購入しようと思います!この素晴らしい情報を共有してくれてありがとう%uE28094ナチュラルクリーンは衣類を完璧に保つための頼りになる存在ですね。品質と長持ちを重視する人にはぜひこの方法をお勧めします!
こんにちは
どうもありがとうございます
素晴らしい投稿ですね!洞察に富んでいて、とても参考になりました。また読みたいです!
とても興味深い内容でした。新しい視点を与えてくれてありがとうございます。
素晴らしい投稿ですね!洞察に富んでいて、とても参考になりました。また読みたいです!
ああ、ボスの毎日はどうなってんだろうね。ところで、時間に締め切りをつけるのは、いつでも笑い話にできるけど、実際はちゃんとした対策が必要だよ!詳しい手順についてはここを見てね。
面白いテーマだね!時間に締め切りをつけるのも必要だけど、たまにはその枷から解放されて、自由にやってみるのも悪くないよ。取り組み方を変えるヒントはここにあるよ!
最近、私のプリンターもオフラインになったことがあって、ほんと焦ったよ。再起動したら直ったけど、こういうのっていつも急に来るから困るね。
素晴らしいオンラインゲームプラットフォームです!365playgameは多彩なゲームと快適な操作性、そして迅速なサポートが魅力です。楽しく安全に遊びたい方に強くおすすめします。
素晴らしいオンラインゲームプラットフォームです!365playgameは多彩なゲームと快適な操作性、そして迅速なサポートが魅力です。楽しく安全に遊びたい方に強くおすすめします。
素晴らしいオンラインゲームプラットフォームです!365playgameは多彩なゲームと快適な操作性、そして迅速なサポートが魅力です。楽しく安全に遊びたい方に強くおすすめします。
素晴らしいオンラインゲームプラットフォームです!365playgameは多彩なゲームと快適な操作性、そして迅速なサポートが魅力です。楽しく安全に遊びたい方に強くおすすめします。
時間厳守!「いつか」は無し。
素晴らしいオンラインゲームプラットフォームです!365playgameは多彩なゲームと快適な操作性、そして迅速なサポートが魅力です。楽しく安全に遊びたい方に強くおすすめします。
Luxury isn’t just a product%uE28094it’s a feeling. That’s exactly what pihubangalore delivers through our premium Russian Escorts in Bangalore. From the moment you make a booking to the last goodbye, your entire experience will be infused with class and indulgence.
あー、プリンタの調子が悪いとほんとイライラするよね。試した対策はある?
おっしゃる通り、曖昧な表現は本当に良くないですね。
Хотите провести вечер в атмосфере страсти, роскоши и ярких впечатлений? Посетите [url=https://chicago-x.ru]поход в стриптиз клуб[/url] в Санкт-Петербурге %uE28094 место, где изысканная обстановка сочетается с профессиональным шоу и высоким уровнем сервиса. Приватные залы, завораживающие танцы и особая энергетика ждут вас!
Может быть полезным: [url=https://www.senatorstrip.club]где стрип бар[/url]
Хороший вариант: [url=https://www.senatorstrip.club]стриптиз клуб chicago[/url]
Может быть полезным: [url=https://www.senatorstrip.club]где стрип бар[/url]
Хороший вариант: [url=https://www.senatorstrip.club]стриптиз клуб chicago[/url]
確かに具体的な期限を設定することは重要ですね。
うーん、印刷できないとかマジでイライラするよね。俺も同じ経験したことあるわ。https://sudoku4.com/
Great article%uE28094super clear and balanced. I use a telegram mod apk download for managing multiple accounts in one app. It’s a lifesaver. https://telemodapk.com/
カシミアとウールの適切なブラッシングケアについて読んで、とても気に入りました!上質な馬毛ブラシが、あの贅沢な輝きを保ってくれるなんて驚きです。まるで足場工事の精度の高さが、いつまでも美しい仕上がりを約束しているようです。イシカワのブラシ、素敵ですね。ドライクリーニングではなく、水洗いも試してみたいと思います。シェアしていただき、ありがとうございます!
カシミアとウールのブラッシングの技術について書かれた、素晴らしい記事ですね! 贅沢な質感を保つための適切なケアの重要性を強調しているところが特に気に入りました。歴史的建造物のレンガの補修作業のようなものです。丁寧で熟練した技術によって、本来の美しさを蘇らせ、維持していくのです。イシカワさんのブラシはまさに一流のようですし、ドライクリーニングではなく水で洗うというアドバイスは画期的です。ワードローブに上質な馬毛ブラシをぜひ購入したいと思っています。この貴重な情報を共有していただき、ありがとうございます!
全く同感です。明確な期限があると本当にスピードアップしますね!「すぐに」みたいな漠然とした約束は通用しません。コルカタで女性用のカフタンを注文するのと同じような感じで、納期が明確なお店があると本当に助かります。ボッキーさんの心のこもったお手紙、本当に嬉しいです!蓮如さんのお煎餅、ぜひ召し上がってください!
フラックス?クレアを体験しよう。これは、あなたの文章を驚くほどリアルな画像に変換する、強力なオープンソースの人工知能ツールです。
高効率画像を高画質のまま一般的な画像形式に素早く変換できる無料のオンラインツールです。インストールは不要で、画像を選ぶだけですぐに変換が完了します。
仕事の締め切りは、曖昧な表現をせずに、何月何日の何時まで、と明確にするようにいたします。
簡単な計算だけど、ちょっとした頭の体操になるね!ボスの日々是笑日、他の記事も読んでみようかな。時間に締め切りをつけるって、気になるテーマだし。
Pixel Wind Converter ログイン不要
ラブタイミングツール
HyderabadBeauties 本当に素晴らしい記事です。全部読んで、ソーシャル メディアで共有しました。記事を気に入って、自分のブログに書き直すつもりです。
ほんと、プリンターのオフライン問題ってストレスだよね。簡単に直せる方法ないのかな。
Add elegance to any event with GurugramHug’s high-profile escort service in Gurgaon, where escorts elevate your presence with style.
記事をありがとうございます。日本語からたくさんのことを学びました。
記事をありがとうございます。日本語からたくさんのことを学びました。
Set a deadline for time-bound goals not only helps you stay accountable but also ensures consistency in following through with healthy habits. Interestingly, this idea doesn’t just apply to productivity%uE28094it’s also a key part of building a healthier lifestyle. Just as you would commit to a timeline for a project, setting clear health milestones can make a big difference in achieving long-term wellness. Another factor to consider is that while exercise and routine are important, nutrition often plays an even bigger role in shaping overall health outcomes.
Good health begins with the right food choices, and for people dealing with specific medical conditions, diet plays a vital role in recovery and management. At Arogyam Nutrition, we specialize in therapeutic nutrition, a science-based approach to designing meal plans that help manage chronic illnesses, support healing, and improve overall well-being. Unlike general diet plans, therapeutic nutrition focuses on tailoring food according to medical history, body needs, and lifestyle. This specialized approach helps regulate symptoms, strengthens immunity, and promotes long-term health.
It is especially important for individuals suffering from heart conditions, diabetes, thyroid issues, obesity, or digestive concerns. One of the most effective applications of this approach is creating a therapeutic diet for cardiovascular disease, where controlling sodium, cholesterol, and unhealthy fats while emphasizing fiber, lean proteins, and antioxidants can transform heart health. With different types of therapeutic diet available%uE28094from diabetic diets to weight management plans%uE28094Arogyam Nutrition ensures each plan is practical, sustainable, and results-driven.
Good health begins with the right food choices, and for people dealing with specific medical conditions, diet plays a vital role in recovery and management. At Arogyam Nutrition, we specialize in therapeutic nutrition, a science-based approach to designing meal plans that help manage chronic illnesses, support healing, and improve overall well-being. Unlike general diet plans, therapeutic nutrition focuses on tailoring food according to medical history, body needs, and lifestyle. This specialized approach helps regulate symptoms, strengthens immunity, and promotes long-term health.
It is especially important for individuals suffering from heart conditions, diabetes, thyroid issues, obesity, or digestive concerns. One of the most effective applications of this approach is creating a therapeutic diet for cardiovascular disease, where controlling sodium, cholesterol, and unhealthy fats while emphasizing fiber, lean proteins, and antioxidants can transform heart health. With different types of therapeutic diet available%uE28094from diabetic diets to weight management plans%uE28094Arogyam Nutrition ensures each plan is practical, sustainable, and results-driven.
こんにちは
こんにちは
日本語からたくさんのことを学びました。
皆さんがうまくいっていることを願っています。
記事をありがとうございます。日本語からたくさんのことを学びました。
私たちの数独サイトはシンプルでクリーンで、瞬時にエラーチェックを提供します
Interestingly, the principle of setting clear deadlines and defining actionable steps doesn’t just apply to productivity or work%uE28094it also plays a crucial role in health and wellness. Just like vague promises can slow us down, vague approaches to diet and exercise can make achieving health goals, such as weight loss, far more difficult. This connects directly to challenges faced by women with Polycystic Ovary Syndrome (PCOS), where unclear strategies often lead to frustration and slow progress. In the same way that specifying a date or time motivates action, having a well-structured plan for nutrition and fitness creates clarity and accountability for managing PCOS effectively.
Another factor to consider is that without a concrete plan, it’s easy to fall into patterns that worsen the problem. Women with PCOS often struggle with weight management due to insulin resistance, slow metabolism, and hormonal imbalances. Attempting to “just eat healthier” without a structured approach is like saying, “I’ll do it right away,” without ever setting a real deadline%uE28094it rarely produces consistent results. That’s why a pcos weight loss diet is so important. By following a specific, evidence-based plan, you create measurable goals and can track progress over time, much like marking a deadline on your calendar to ensure accountability.
A pcos weight loss diet and exercise plan goes beyond simply cutting calories or eliminating certain foods. It combines the principles of targeted nutrition with movement strategies that are tailored to hormonal balance. Just as having clear deadlines increases productivity, a structured diet and exercise regimen helps regulate appetite, stabilize blood sugar, and boost metabolism%uE28094three areas that are commonly challenging for women with PCOS. This structured approach not only makes weight loss achievable but also supports overall health and energy levels.
Equally important is understanding that one-size-fits-all solutions rarely work. Just as vague promises often lead to missed expectations, generic diets without personalization rarely address the unique challenges of PCOS. That’s why a pcos diet plan to lose weight is designed around individual needs, lifestyle, and metabolic considerations. By including nutrient-rich meals that reduce inflammation, support hormone balance, and stabilize blood sugar, these plans provide actionable steps that are easy to follow and sustain. In essence, they transform an overwhelming, vague goal into a clear roadmap, much like setting a precise deadline for a task you want to accomplish.
Ultimately, the key takeaway is that clarity drives results. Whether it’s meeting deadlines at work or managing PCOS symptoms, having a structured approach ensures consistent progress. For women struggling with weight gain related to PCOS, integrating a pcos weight loss diet, pcos weight loss diet and exercise, and pcos diet plan to lose weight provides the framework to see real change. Just as setting a specific date motivates follow-through, committing to a personalized diet and exercise plan motivates action and builds confidence over time. By replacing ambiguity with clear, achievable steps, women can take control of their health, improve metabolic function, and achieve long-term wellness.
Another factor to consider is that without a concrete plan, it’s easy to fall into patterns that worsen the problem. Women with PCOS often struggle with weight management due to insulin resistance, slow metabolism, and hormonal imbalances. Attempting to “just eat healthier” without a structured approach is like saying, “I’ll do it right away,” without ever setting a real deadline%uE28094it rarely produces consistent results. That’s why a pcos weight loss diet is so important. By following a specific, evidence-based plan, you create measurable goals and can track progress over time, much like marking a deadline on your calendar to ensure accountability.
A pcos weight loss diet and exercise plan goes beyond simply cutting calories or eliminating certain foods. It combines the principles of targeted nutrition with movement strategies that are tailored to hormonal balance. Just as having clear deadlines increases productivity, a structured diet and exercise regimen helps regulate appetite, stabilize blood sugar, and boost metabolism%uE28094three areas that are commonly challenging for women with PCOS. This structured approach not only makes weight loss achievable but also supports overall health and energy levels.
Equally important is understanding that one-size-fits-all solutions rarely work. Just as vague promises often lead to missed expectations, generic diets without personalization rarely address the unique challenges of PCOS. That’s why a pcos diet plan to lose weight is designed around individual needs, lifestyle, and metabolic considerations. By including nutrient-rich meals that reduce inflammation, support hormone balance, and stabilize blood sugar, these plans provide actionable steps that are easy to follow and sustain. In essence, they transform an overwhelming, vague goal into a clear roadmap, much like setting a precise deadline for a task you want to accomplish.
Ultimately, the key takeaway is that clarity drives results. Whether it’s meeting deadlines at work or managing PCOS symptoms, having a structured approach ensures consistent progress. For women struggling with weight gain related to PCOS, integrating a pcos weight loss diet, pcos weight loss diet and exercise, and pcos diet plan to lose weight provides the framework to see real change. Just as setting a specific date motivates follow-through, committing to a personalized diet and exercise plan motivates action and builds confidence over time. By replacing ambiguity with clear, achievable steps, women can take control of their health, improve metabolic function, and achieve long-term wellness.
Interestingly, the principle of setting clear deadlines and being accountable in our personal and professional lives also connects to how we approach the health and well-being of our children. Just as vague commitments can slow progress or create misunderstandings, uncertainty in a child’s diet or nutrition plan can lead to unintended consequences. Parents often intend to feed their children well, but without a structured plan, children may end up consuming unbalanced meals, developing poor eating habits, or gaining excess weight. This is where guidance from a childhood nutritionist and a pediatrician for kids becomes invaluable.
Another factor to consider is that children, like adults, thrive when there’s clarity and structure in daily routines. Mealtime routines, balanced nutrition, and portion control are all forms of “deadlines” in the sense that they provide consistency and expectations. Just as setting a specific time to complete a task boosts accountability, having a predictable schedule for meals and snacks supports healthy growth patterns. It’s not enough to say, “I’ll make a healthy meal sometime today.” Families benefit most when they commit to planned, thoughtful nutrition%uE28094an approach that both a childhood nutritionist and a pediatrician for kids can help implement.
Moreover, just as vague promises can slow productivity, unclear dietary guidance can hinder childhood obesity prevention efforts. Without measurable targets%uE28094like balanced plate composition, limits on sugary foods, or structured physical activity%uE28094children may develop habits that are difficult to reverse. Experts emphasize that early intervention is critical. By consulting a childhood nutritionist, parents can receive precise, actionable advice on portion sizes, nutrient-rich foods, and mealtime strategies. A pediatrician for kids further monitors growth markers, BMI, and metabolic health, ensuring that interventions are safe, effective, and tailored to each child.
Interestingly, the mindset behind fulfilling commitments%uE28094prioritizing action over vague intentions%uE28094mirrors the approach needed for instilling healthy eating for kids. It requires deliberate planning, ongoing monitoring, and consistent reinforcement. Simple strategies, like involving children in meal prep, offering a variety of colorful fruits and vegetables, and modeling positive eating behavior, reinforce habits that last a lifetime. These practical steps, combined with professional guidance, create a supportive ecosystem where children learn to make nutritious choices confidently.
Finally, bridging accountability with nutrition highlights an essential truth: small, deliberate actions produce measurable results. Just as meeting deadlines demonstrates reliability and trustworthiness, structured nutrition fosters physical growth, cognitive development, and long-term wellness. Consulting a childhood nutritionist alongside a pediatrician for kids ensures that children receive evidence-based guidance while parents gain the confidence to support childhood obesity prevention and cultivate healthy eating for kids. The lesson is clear%uE28094clarity, consistency, and expert support are key, whether in meeting promises or nourishing a growing child.
By approaching childhood nutrition with the same intentionality applied to personal commitments, families lay a strong foundation for health that extends far beyond the dinner table. The structured guidance of professionals ensures that children not only eat well but thrive, developing lifelong habits that safeguard both body and mind.
Another factor to consider is that children, like adults, thrive when there’s clarity and structure in daily routines. Mealtime routines, balanced nutrition, and portion control are all forms of “deadlines” in the sense that they provide consistency and expectations. Just as setting a specific time to complete a task boosts accountability, having a predictable schedule for meals and snacks supports healthy growth patterns. It’s not enough to say, “I’ll make a healthy meal sometime today.” Families benefit most when they commit to planned, thoughtful nutrition%uE28094an approach that both a childhood nutritionist and a pediatrician for kids can help implement.
Moreover, just as vague promises can slow productivity, unclear dietary guidance can hinder childhood obesity prevention efforts. Without measurable targets%uE28094like balanced plate composition, limits on sugary foods, or structured physical activity%uE28094children may develop habits that are difficult to reverse. Experts emphasize that early intervention is critical. By consulting a childhood nutritionist, parents can receive precise, actionable advice on portion sizes, nutrient-rich foods, and mealtime strategies. A pediatrician for kids further monitors growth markers, BMI, and metabolic health, ensuring that interventions are safe, effective, and tailored to each child.
Interestingly, the mindset behind fulfilling commitments%uE28094prioritizing action over vague intentions%uE28094mirrors the approach needed for instilling healthy eating for kids. It requires deliberate planning, ongoing monitoring, and consistent reinforcement. Simple strategies, like involving children in meal prep, offering a variety of colorful fruits and vegetables, and modeling positive eating behavior, reinforce habits that last a lifetime. These practical steps, combined with professional guidance, create a supportive ecosystem where children learn to make nutritious choices confidently.
Finally, bridging accountability with nutrition highlights an essential truth: small, deliberate actions produce measurable results. Just as meeting deadlines demonstrates reliability and trustworthiness, structured nutrition fosters physical growth, cognitive development, and long-term wellness. Consulting a childhood nutritionist alongside a pediatrician for kids ensures that children receive evidence-based guidance while parents gain the confidence to support childhood obesity prevention and cultivate healthy eating for kids. The lesson is clear%uE28094clarity, consistency, and expert support are key, whether in meeting promises or nourishing a growing child.
By approaching childhood nutrition with the same intentionality applied to personal commitments, families lay a strong foundation for health that extends far beyond the dinner table. The structured guidance of professionals ensures that children not only eat well but thrive, developing lifelong habits that safeguard both body and mind.